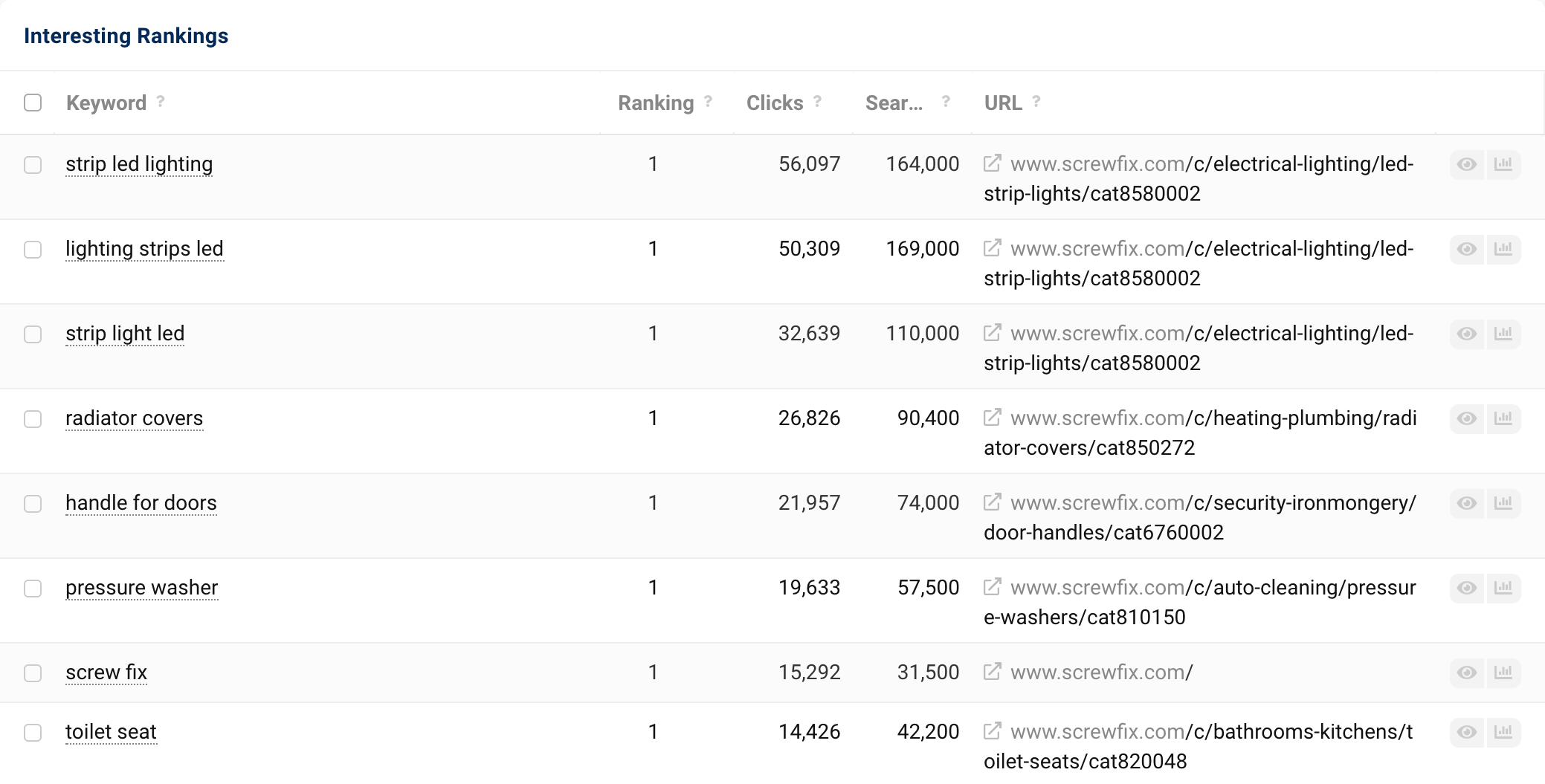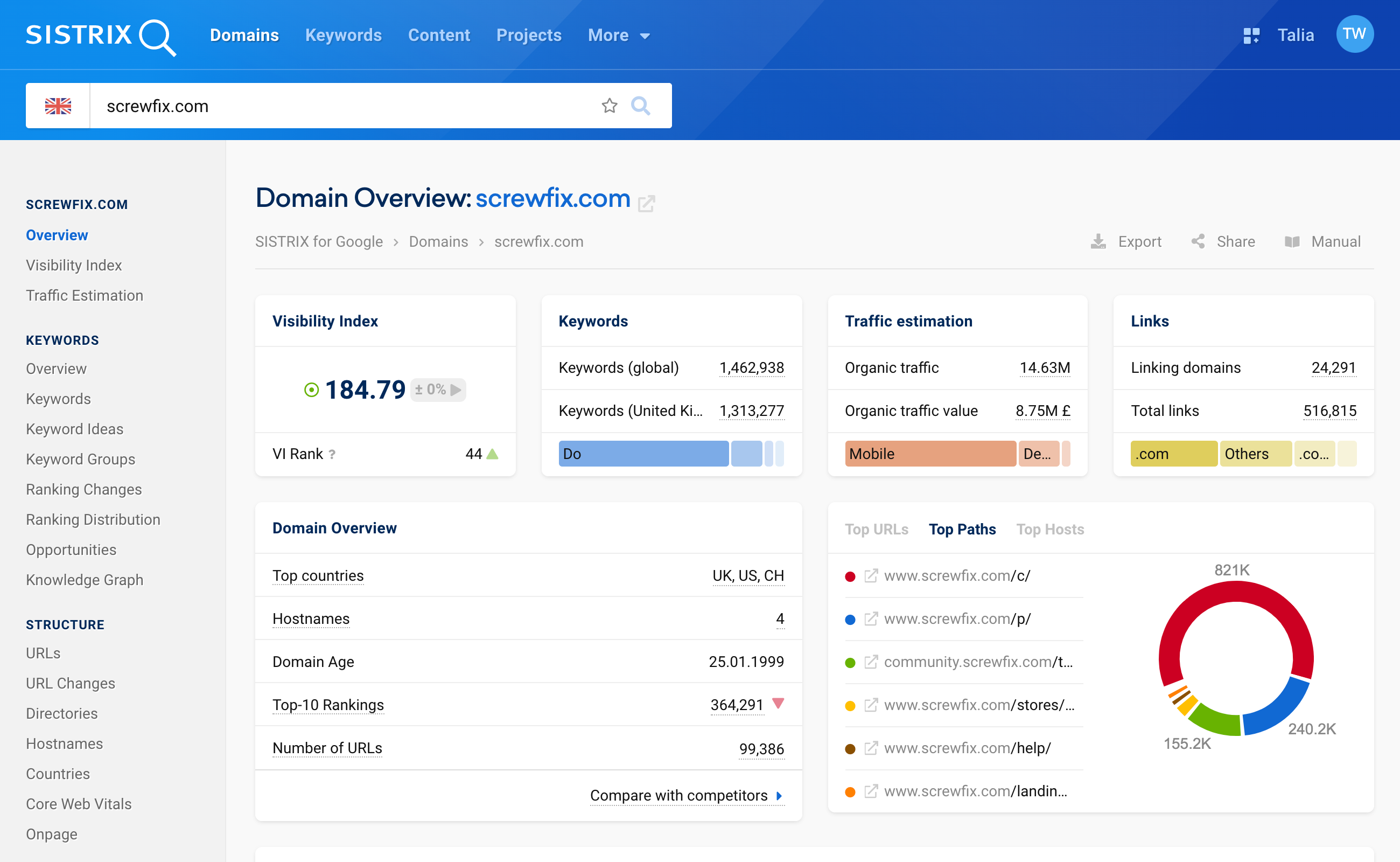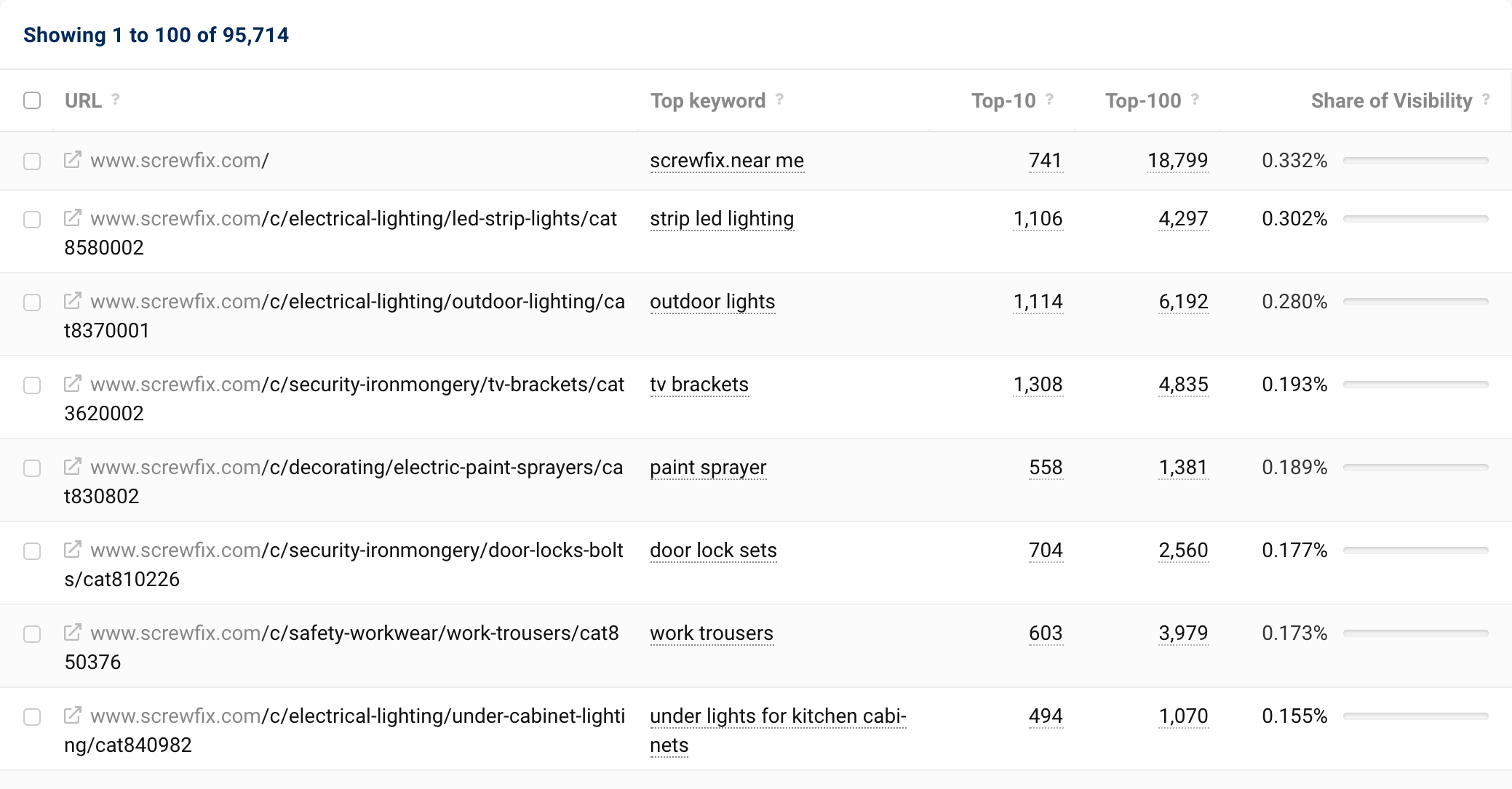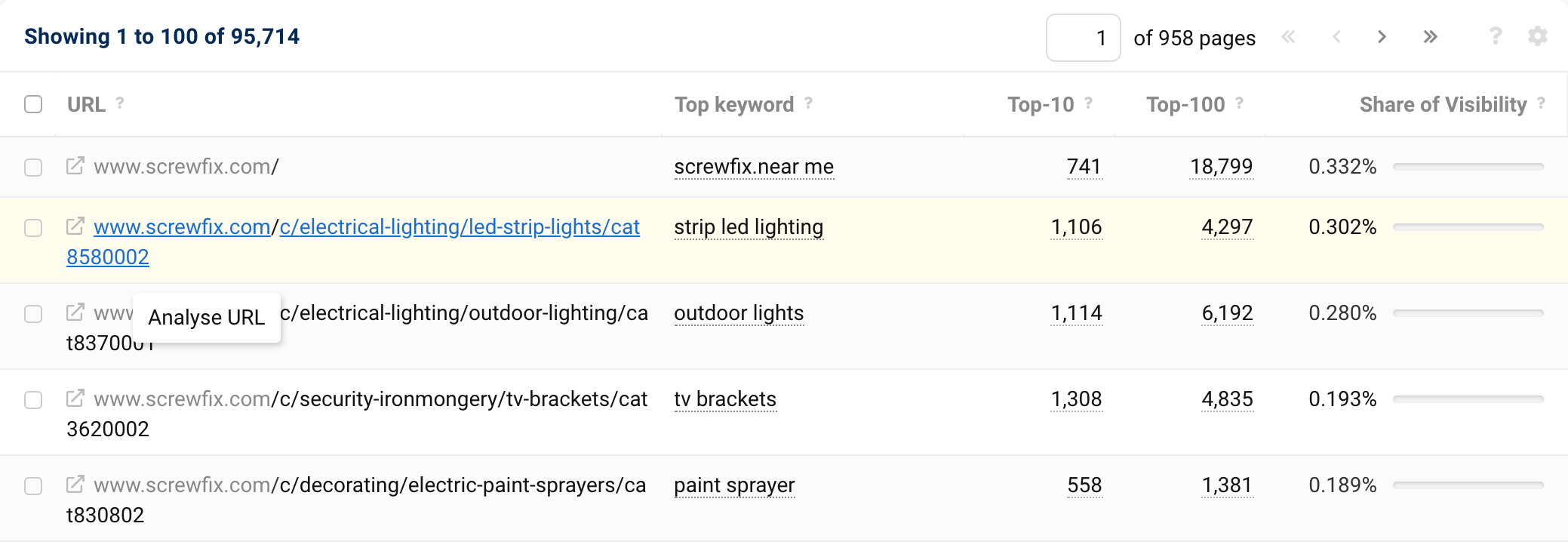SISTRIX allows you to analyse a URL in exactly the same way as is possible with a domain. Discover its visibility and rankings on Google for mobile and desktop.
This way, you can find pages that rank particularly well on Google. In addition, the technical performance of specific URLs can be examined, for example after a relaunch.
In this tutorial, we will show you step by step how best to proceed.
Where do I find the information about the URLs of my website?
Almost every keyword table in SISTRIX also shows the ranking URLs for those keywords.
On the overview page of the domain screwfix.com, for example, we can find the “interesting rankings” of the domain. On the left, you can see the keywords and on the right 1, the URLs of the domain that currently rank for these keywords.
If you want a more detailed overview of the ranking URLs for your website – both mobile and desktop – the section “URLs” in the navigation on the left side 2 is the best place to look.
Overview of the available features
The section “URLs” offers a lot of different options to let you evaluate the data as quickly and efficiently as possible.
Before beginning your evaluation, let’s focus on the options at the top right above the data boxes. These let us define the URL data according to the following criteria:

- Options: This button offers further setting options, which we explain to you in more detail below this list.
- Export: Export the data of the table as a CSV file. To do this, you will need to use some credits.
- Share: Create a shortlink that you can then share with people who do not have their own SISTRIX account, for example.
- Manual: On every page in SISTRIX, you will find a link to the corresponding handbook. All features of this page are explained there.
As for the options button: By clicking on the options menu, you can adjust various settings of the URL table or personalise your filters:
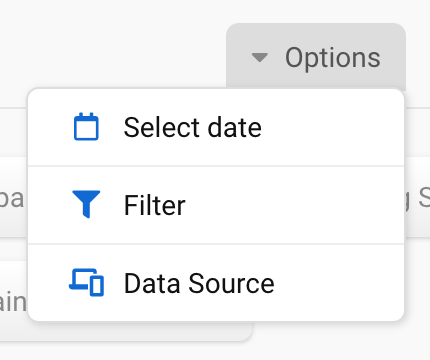
- Select date: Here you can change the date of the underlying data, but also, for example, switch between mobile, desktop and live data or between daily and extended data.
- Filter: With this button you can activate or deactivate the Expert Filter feature, save individual filters or load already saved filters.
- Data Source: Here you can choose whether mobile or desktop data should be your data basis. Mobile data is selected by default.
Table of ranking URLs
Now we move on to the actual URL data, before we then go into the different filter options. The various URLs found for a domain are listed in a table.
Each URL 1 is shown with its respective Top keyword 2 as well as the number of ranking keywords in the Top 10 and Top 100 3 of the Google results.
In the last column 4, you can see how much each URL contributes to the overall visibility of the domain in percent. This way, the evaluation shows you which URLs of a domain are particularly successful.
By default, the table is sorted by the share of the domain’s Visibility Index. However, you can also sort the URLs by URL name by simply clicking on the column heading. If you want to take a closer look at a specific URL, you can open this URL in a new browser tab by clicking on the symbol with the small box and the arrow on the left in the table.
Filters
The filters allow you to further refine the list of URLs and find features that could be optimised, for example.

We have provided some helpful filters as Quick Filters. In addition, you can also set individual filters by clicking on the green button “Filter Now“. With the button “Live Data”, which is located in the filter bar, you can access the setting options of your data basis and activate the live data there, like with the options button.
The following predefined filter options are available:
- Country: Filter the URLs according to a specific country.
- Number of parameters: Filter the URLs according to the number of attached parameters. URLs with more than 3 parameters should generally be avoided, as these pages are very susceptible to duplicate content. This is why we created the quick filter “At least 3 parameters“.
- Containing Session-IDs: This filter shows the URLs that contain (or do not contain) Session-IDs. These can easily lead to duplicate content problems. It is a good idea to check your own system, and clarify why Session-IDs are being displayed to users and the Googlebot in the first place.
- SSL encryption: This filter shows the URLs that use (or do not use) the HTTPS protocol. This is particularly useful when it comes to finding pages where the SSL move has not yet worked. The quick filter for this is “Without SSL“.
- Number of directories: Filter the URLs according to the number of directories they contain. The quick filter “At least 3 directories” quickly shows URLs that are deep in the website architecture and therefore run the risk of being crawled less often by Google than if they were higher up in the site structure.
- Containing uppercase characters: This filter only shows URLs where uppercase characters have been used (or not). It is always easier and at the same time more sensible to avoid uppercase characters in URLs. This is because the same letter in upper and lower case are different letters to a computer. This can lead to confusion, especially when it comes to setting up 301 redirects.
- Containing underscores: This filter only shows URLs that contain underscores. This is especially important as Google recommends using hyphens instead of underscores in URLs.
Detailed analysis of a single URL
If you want to analyse a single URL in the Toolbox, you can either enter it into the search bar or select it in a table, in the image below at 1.
If you move the mouse over a URL, info boxes appear for the various elements of the URL. This way, you can analyse the domain, the host or the entire URL, for example. To do this, you have to click on the back part of the URL.
In the search bar, you can always see which part of the URL is currently being evaluated.
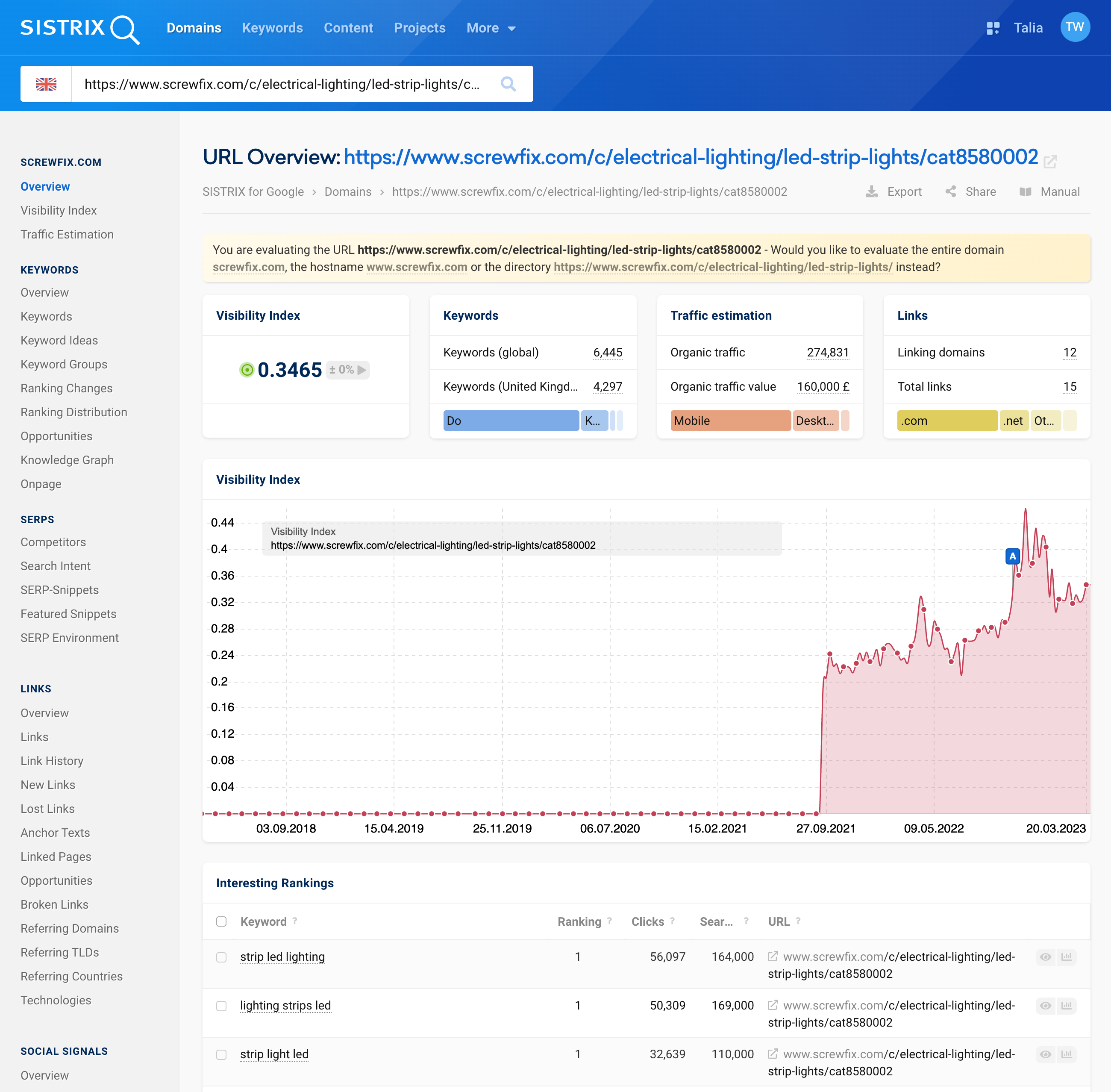
After clicking on the URL, you will land on the overview page. Here you will find at the top – as with the domain, host or directory view – the most important KPIs such as the Visibility Index, the number of ranking keywords, traffic estimates and backlinks.
These KPIs cover desktop and mobile, as well as daily and weekly data. You can find a detailed description of this overview in our tutorial on the Domain Overview.
If you prefer to evaluate a level above the URL, you can switch to the directory, host or domain view in the yellow box at the top of the overview page.
The navigation menu on the left side always refers to the part of a domain that is visible in the search bar.
If you don’t know exactly where to start evaluating a URL, we have put together a few useful evaluations for you below.
Visibility Index of a URL
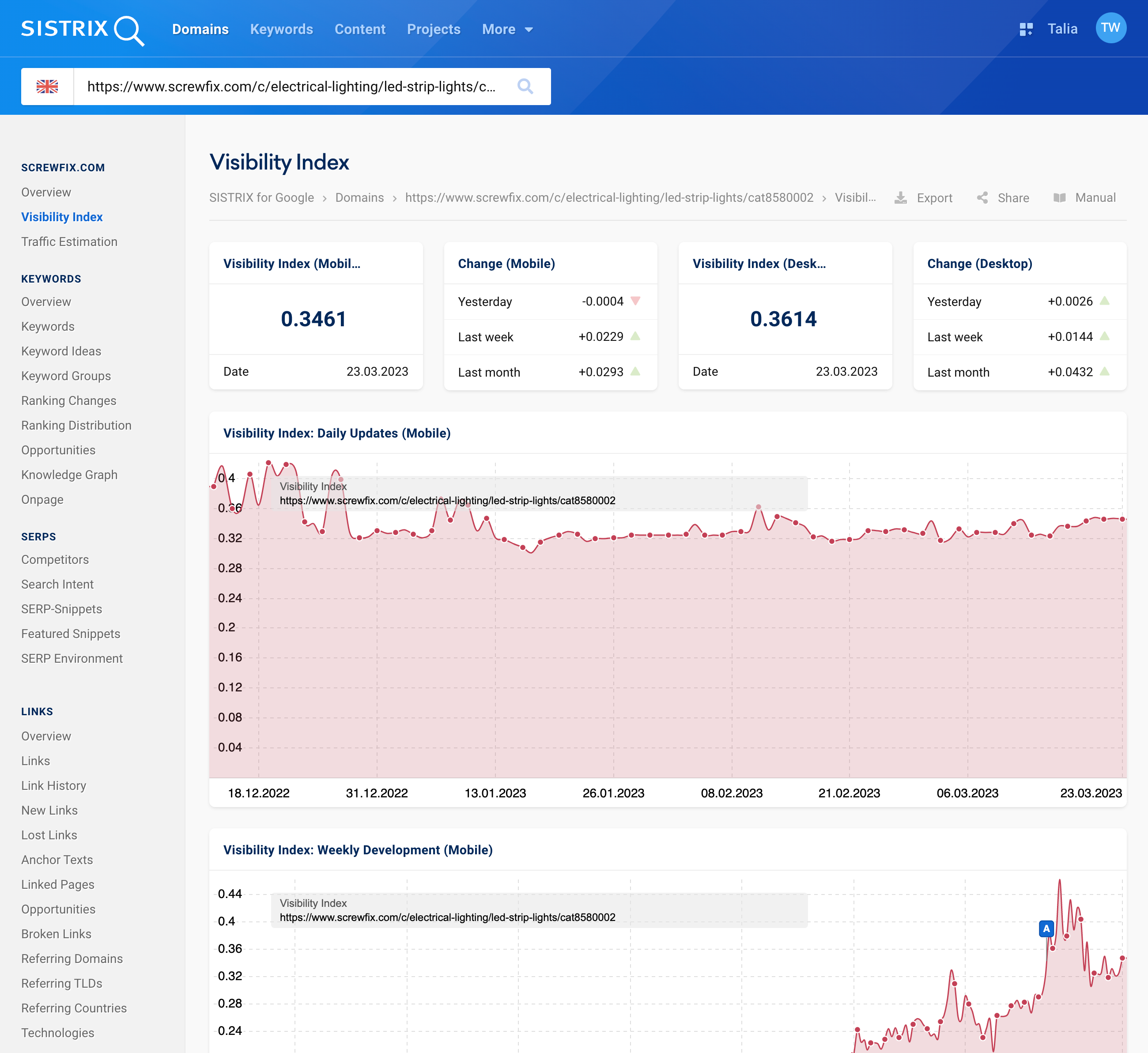
In the section “Visibility Index” in the navigation on the left side, you can evaluate both the daily and weekly VI for mobile and desktop. Here, trend developments often show whether the URL is doing well or not.
It is normal that individual URLs do not have significant visibility. In that case, it is better to evaluate the visibility of the directory that the URL is in, for example.
You can find further information about the Visibility Index in the following article: “SISTRIX Visibility Index“.
Ranking keywords of a URL
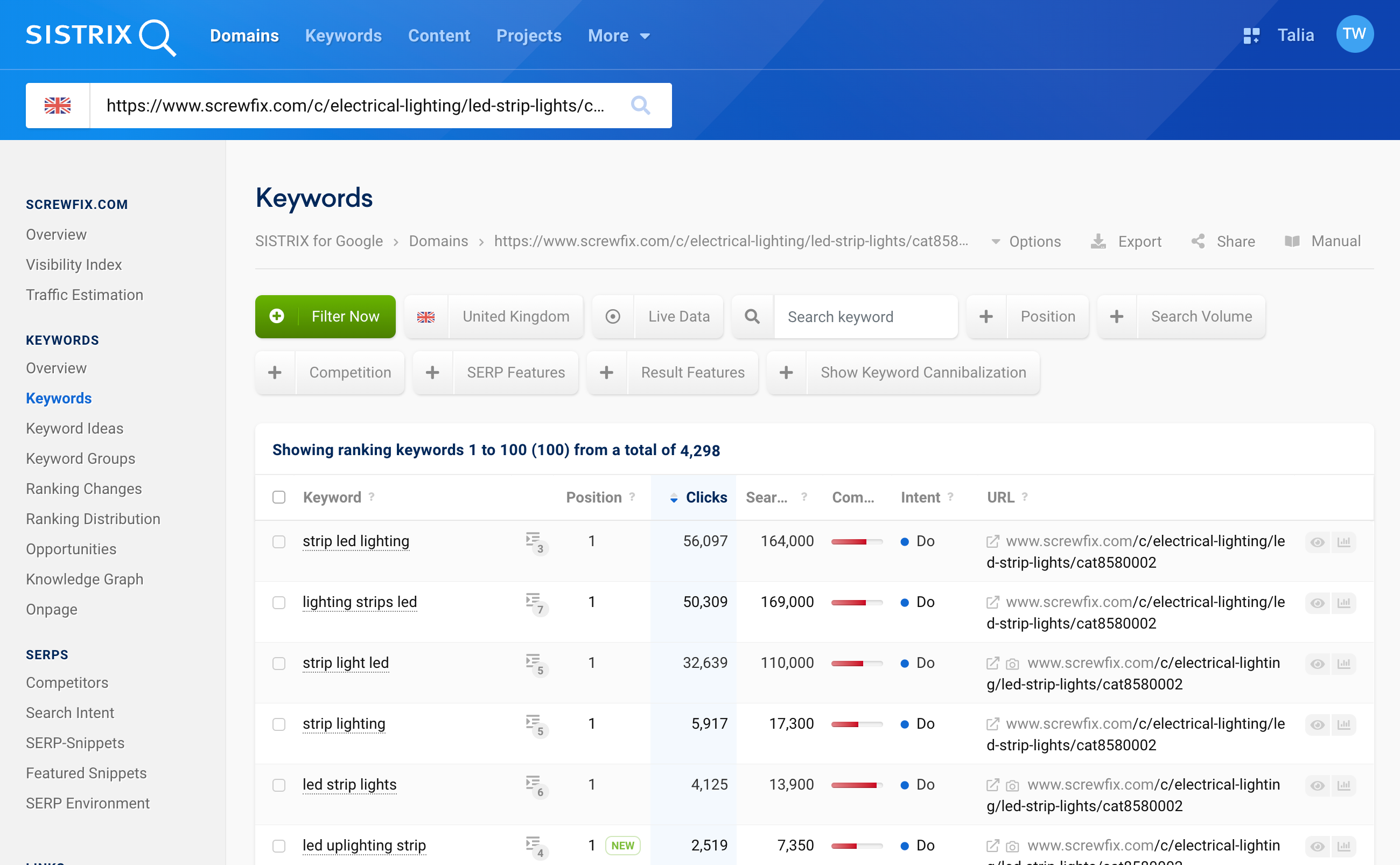
A URL can (and should) rank for more than one keyword in Google. The section “Keywords” in the navigation on the left side lets you see all keywords of a URL. From here you can start a keyword research, for example.
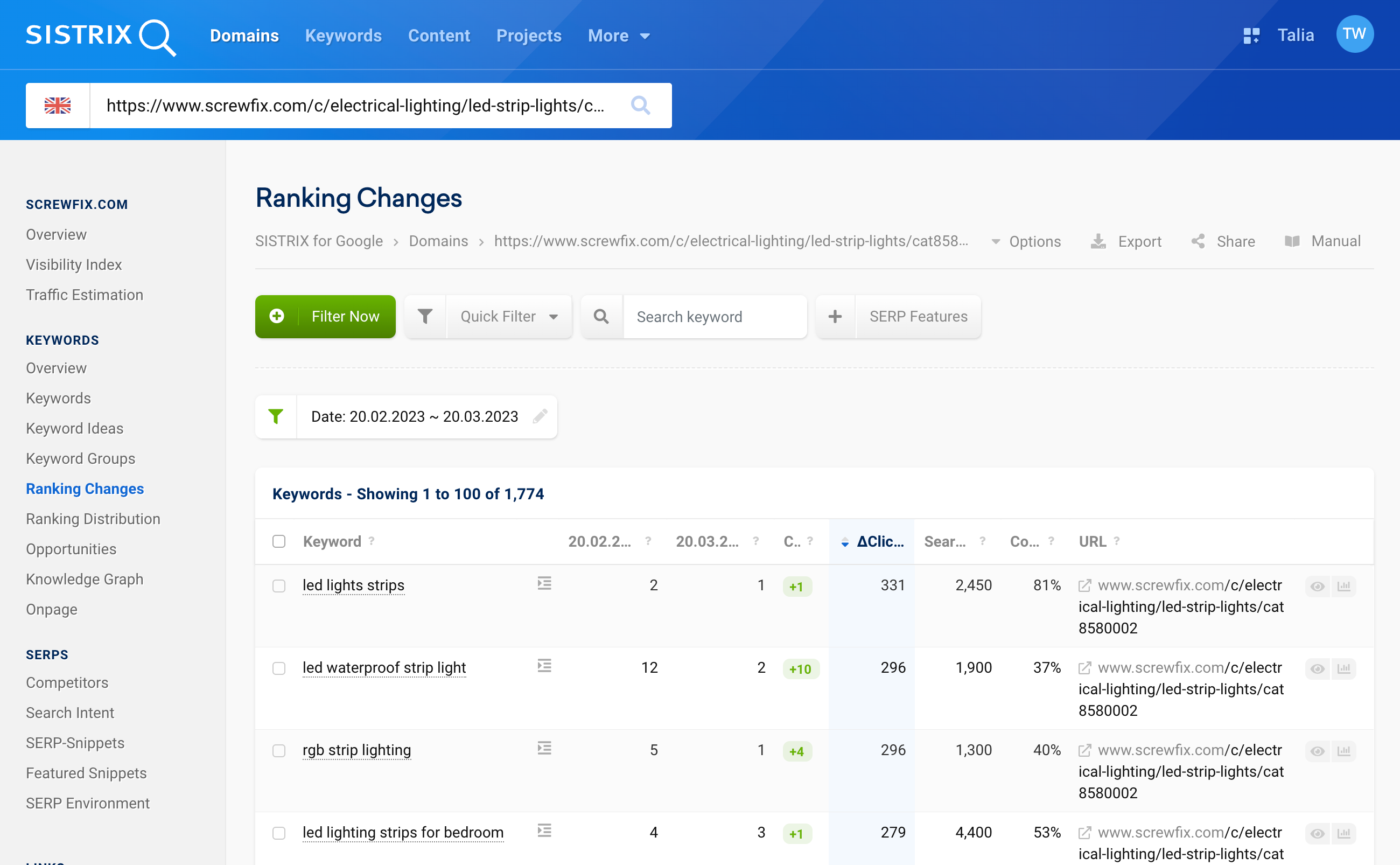
You can also take a closer look at the “Ranking Changes” to find out if the URL has gained or lost keywords over time.
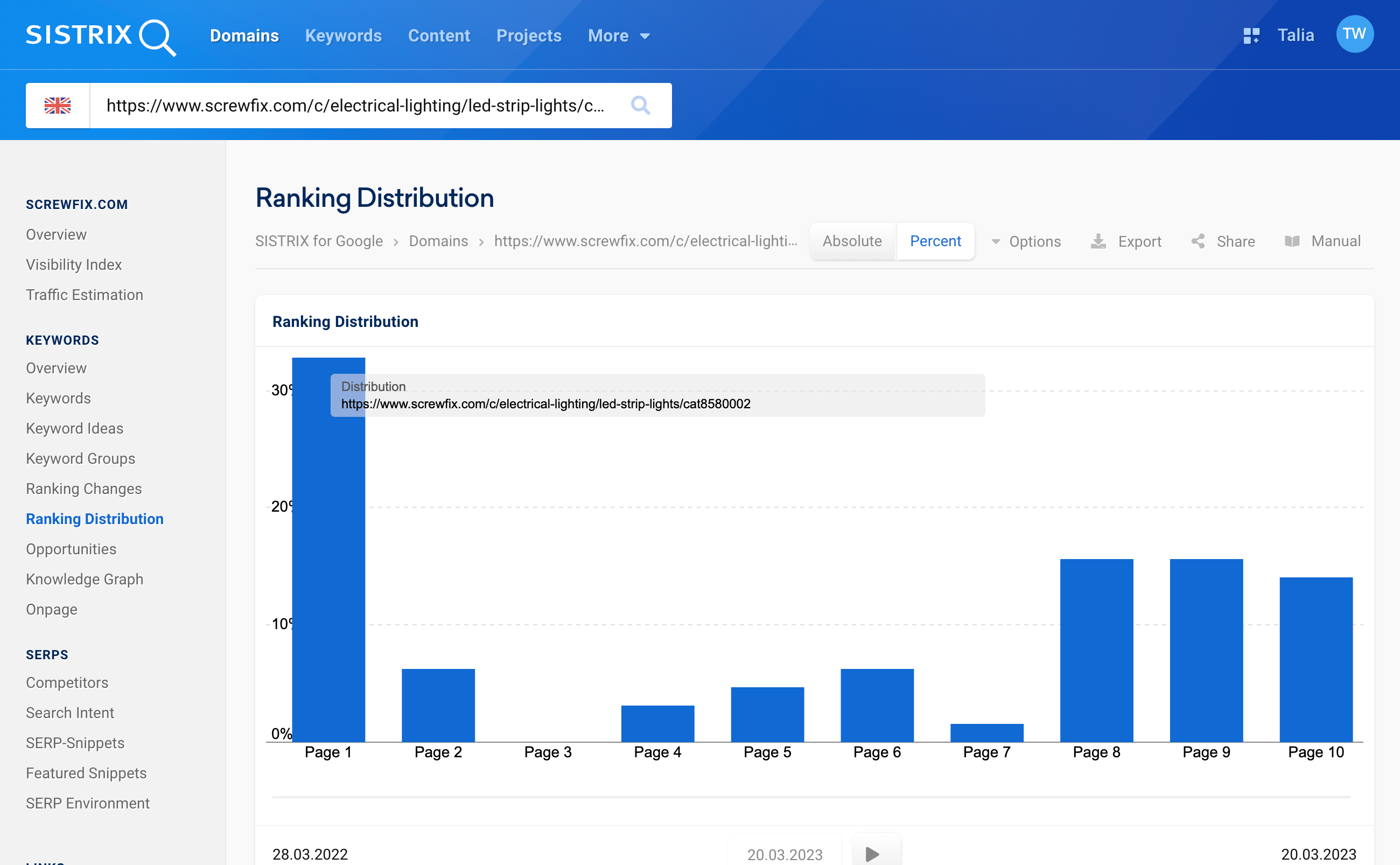
The “Ranking Distribution” in turn, allows you to see how the URL behaves across the Top 10 rankings within Google’s results pages.
Links of a URL
It can be very interesting to check whether a particular article (URL) manages to generate its own backlinks, which then help the entire domain. You can also find this out easily with SISTRIX.
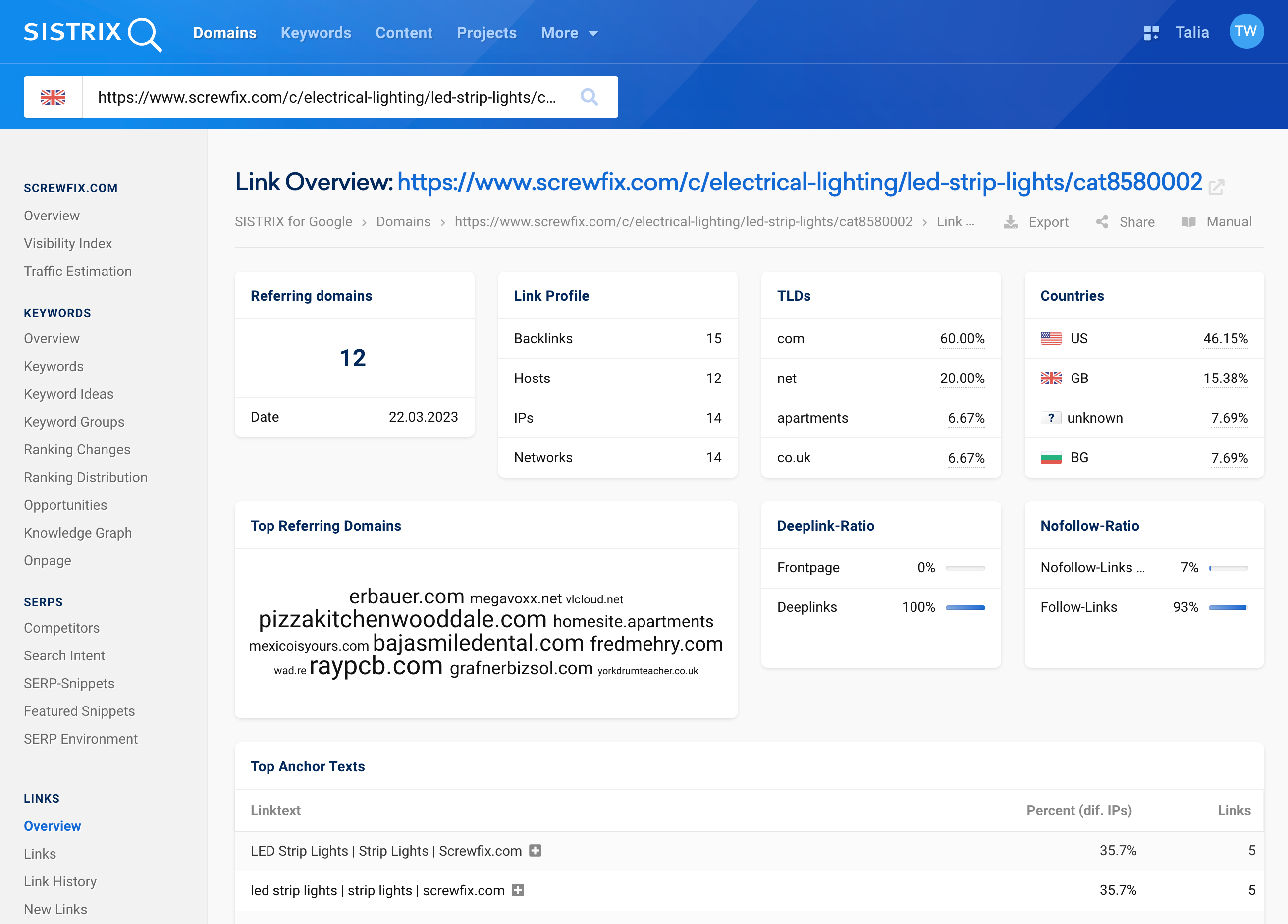
To do this, open the section “Overview” under “Links” in the navigation on the left side. If there are exciting link sources there, you can look at them more closely. Our example URL does not have many valuable backlinks.
Conclusion
With SISTRIX, you can evaluate the URLs of a domain in detail. On the one hand, this will help you quickly find technical errors in certain URLs, but it will also help you find out which of your URLs have a particularly big impact on the visibility of your domain, for example. Based on this, you can effectively improve your offer.