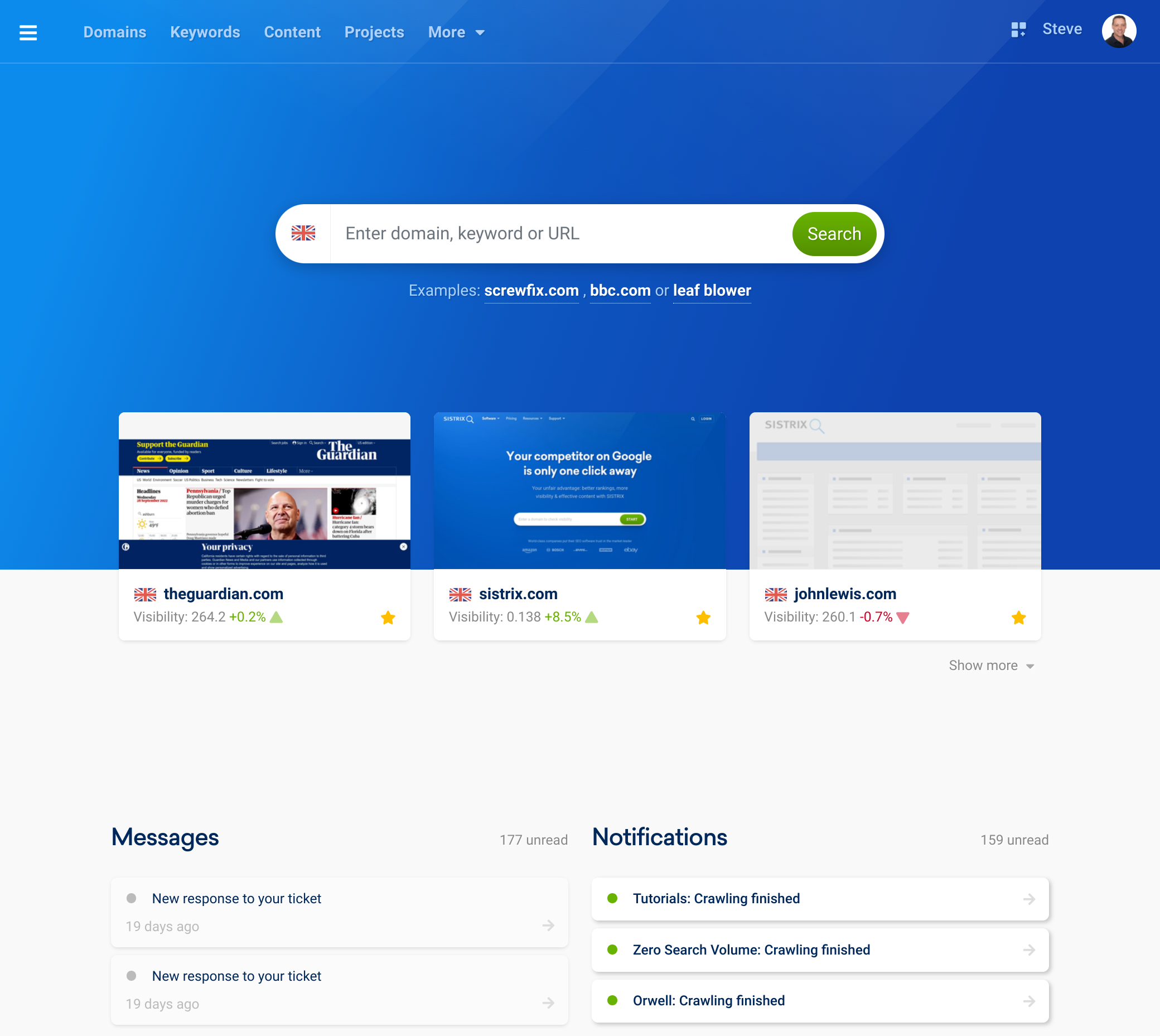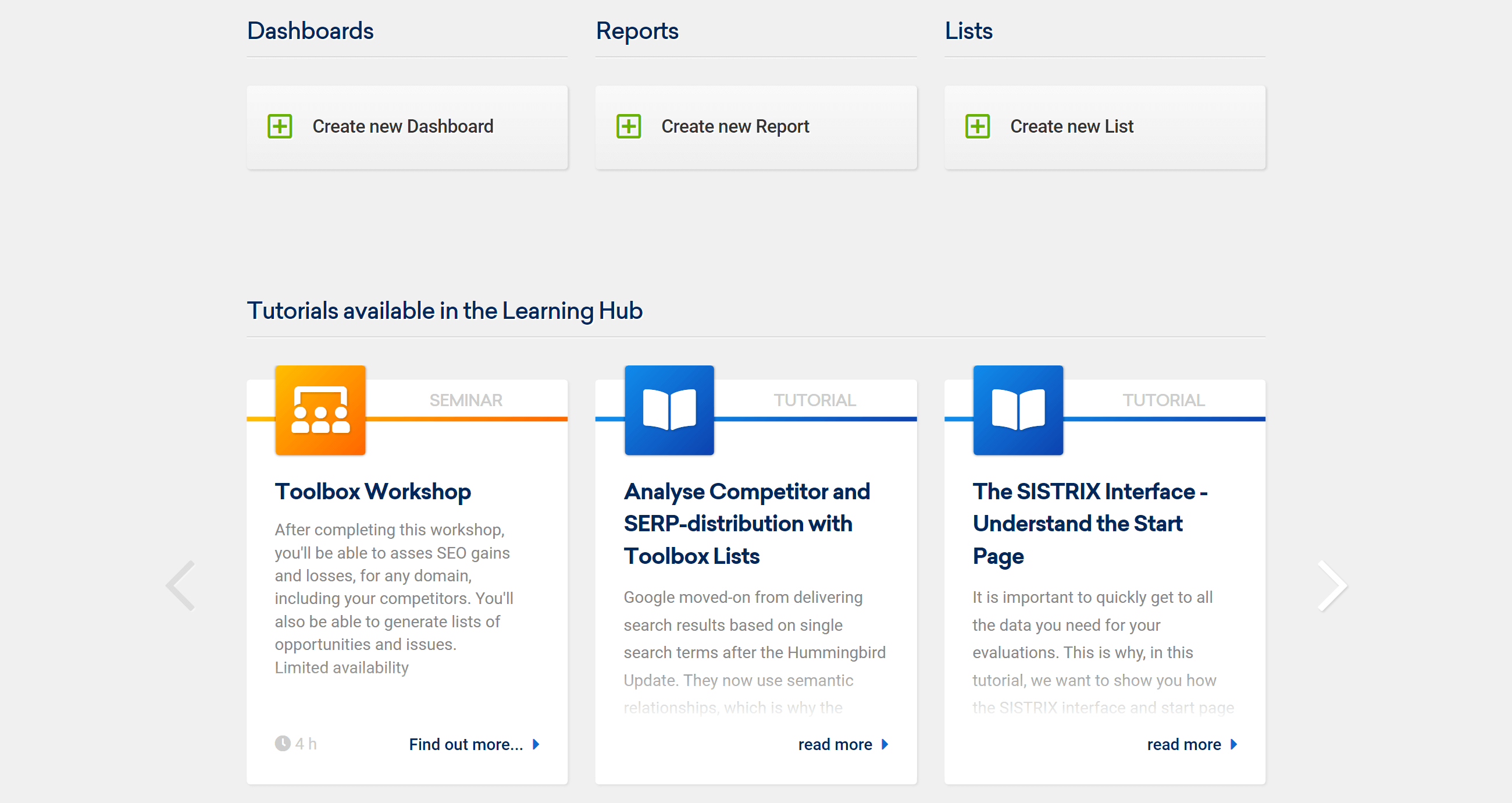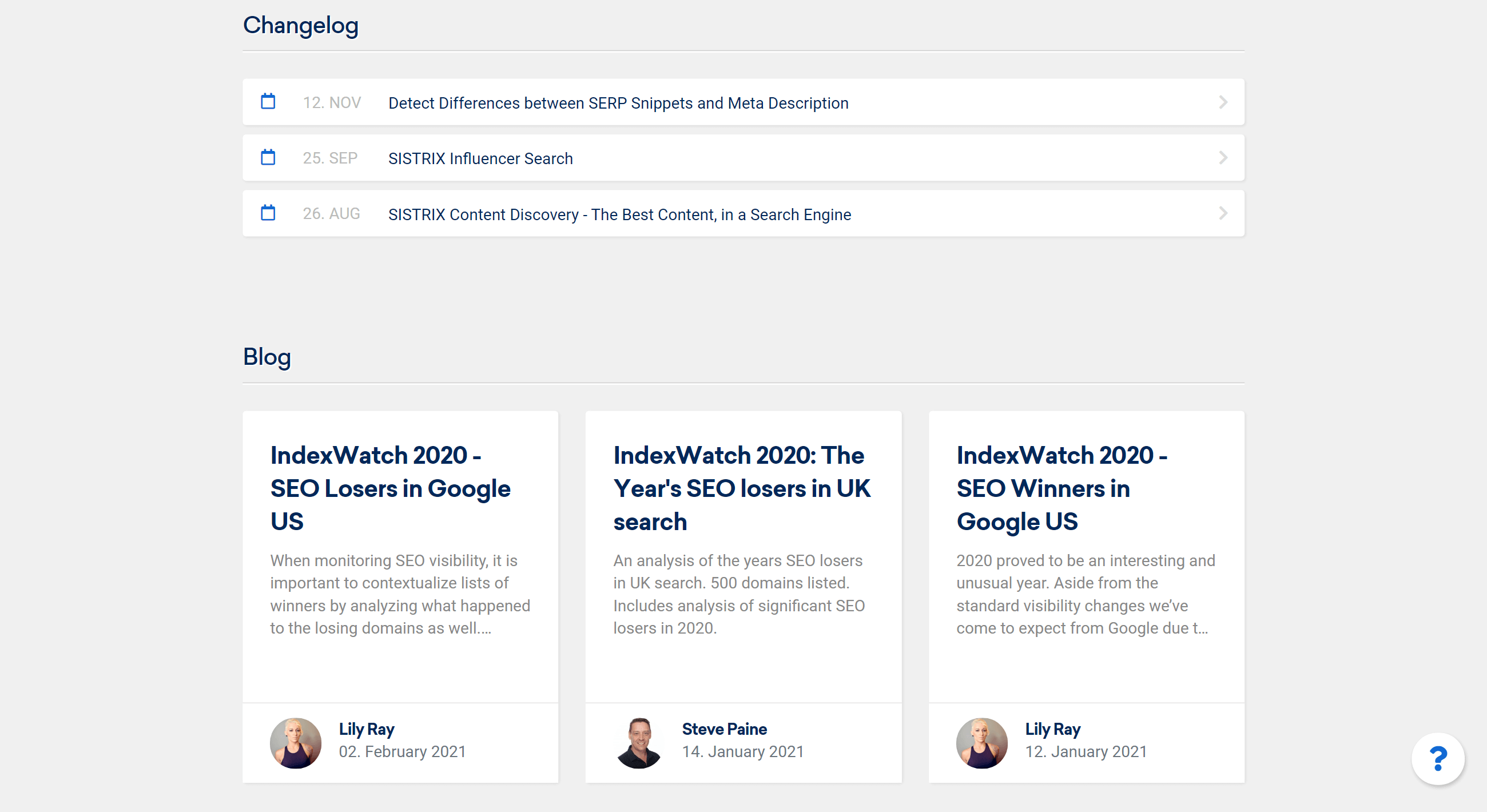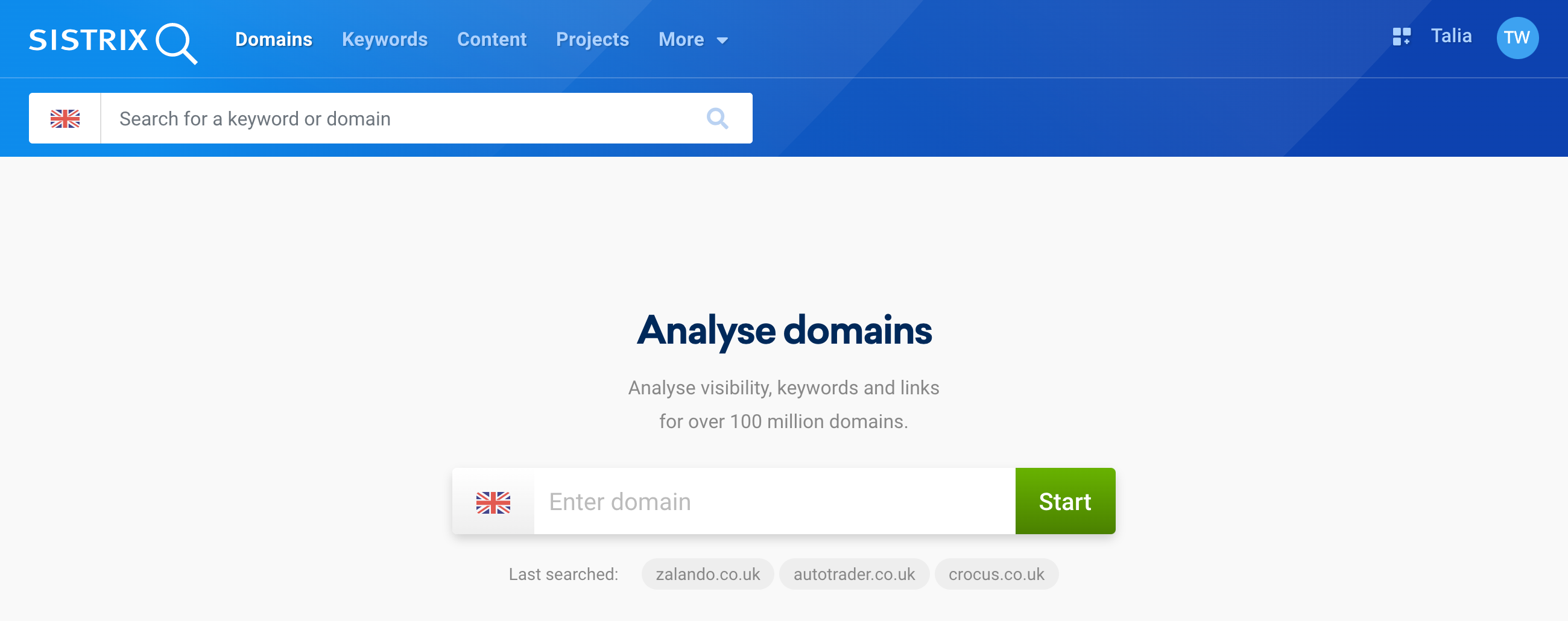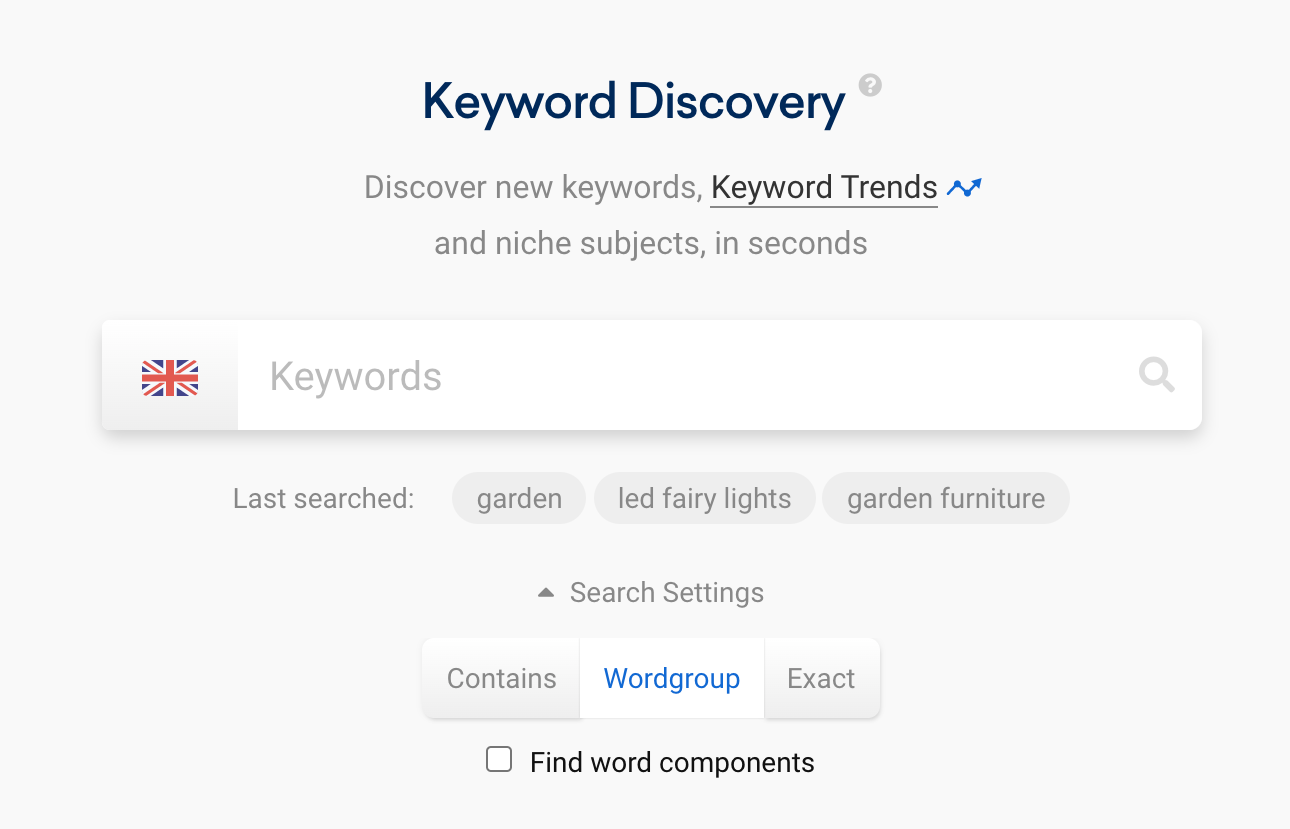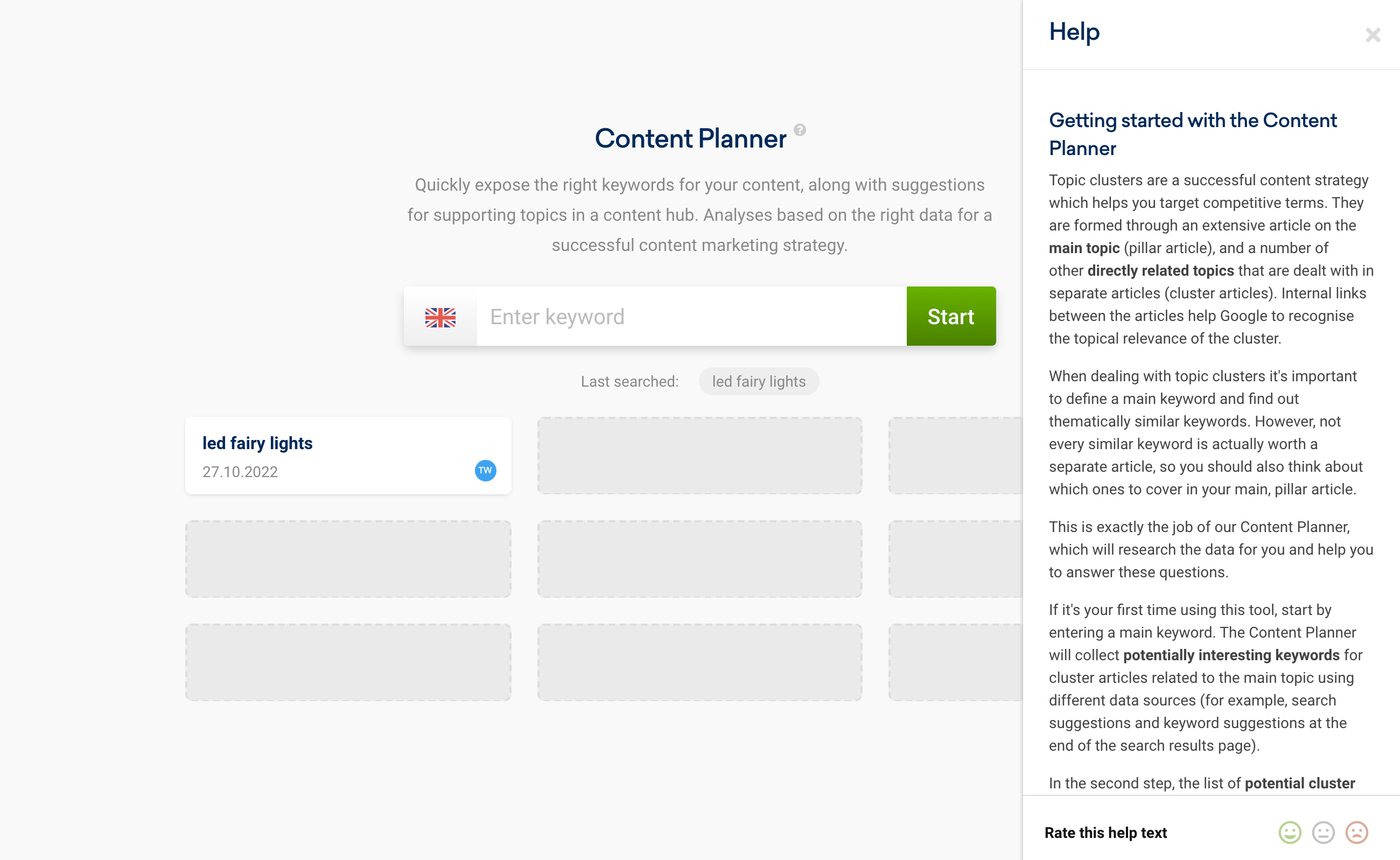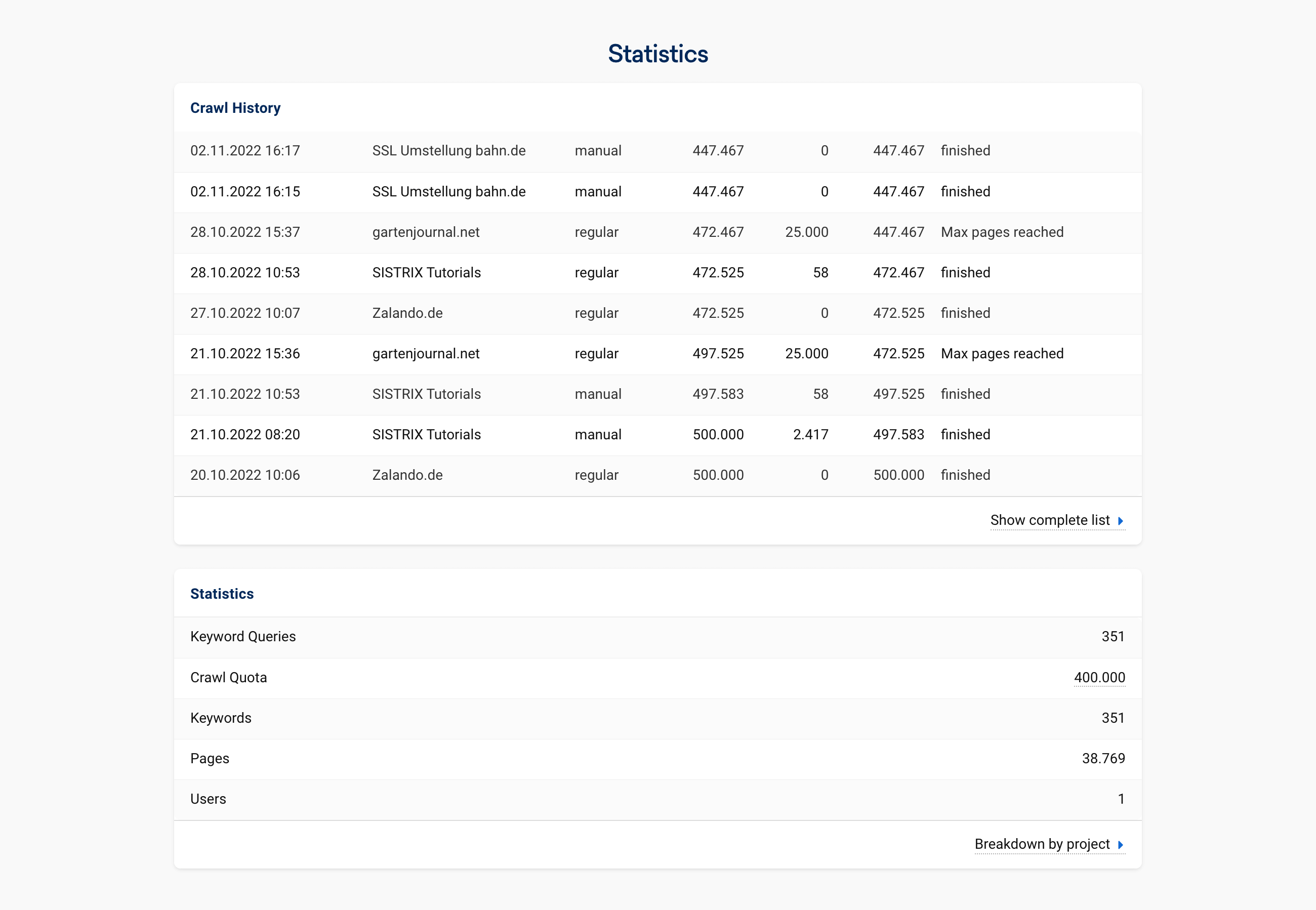In this tutorial, we would like to introduce you to the main components of the SISTRIX Toolbox interface so that you can quickly access the data you need for your evaluations.
Once you are successfully logged-in, you are greeted by a search bar 1, which lets you type in a keyword, a domain or parts of a domain for evaluation.
There is also an auto-complete feature, so you do not need to type out long domain names.
The flag in the search bar allows you to switch between the 40 different country indices available in SISTRIX.
Below the search box, you can find preview boxes 2 which show the domains you have marked as favourites or the three most-viewed domains for your profile. These also provide quick access. You can click on the “Show more” button to see other, frequently viewed domains.
This is followed by your most recent support tickets at 3 and system messages at 4. These will let you know if your Optimizer project has completed crawling or if your support ticket has been answered.
Scroll down to see your dashboards, reports and lists 5.
By clicking the box at 6, you can visit our workshop page and register for a SISTRIX workshop.
This is followed by useful tutorials and webinars at 7.
Below those, you will find the changelog at 8, which will inform you about the new features added to the Toolbox, so you can try them out.
After those, we have our recent blogposts at 9, which shine a light on interesting summaries and assessments of topics related to search engine optimisation.
On every page within the SISTRIX Toolbox, you will find a question mark button at the bottom right at 10. Here you can reach our support team that will help you with all your questions relating to the Toolbox.
Header

The SISTRIX logo 1 in the header of each page in the SISTRIX Toolbox always takes you back to the start page – to SISTRIX for Google, for Amazon or for Social.
Domains
On the overview page “Domains”, you will find a search slot at the top – in the image above at 1 – where you can enter domains and analyse them. Your most recently searched domains appear directly below.
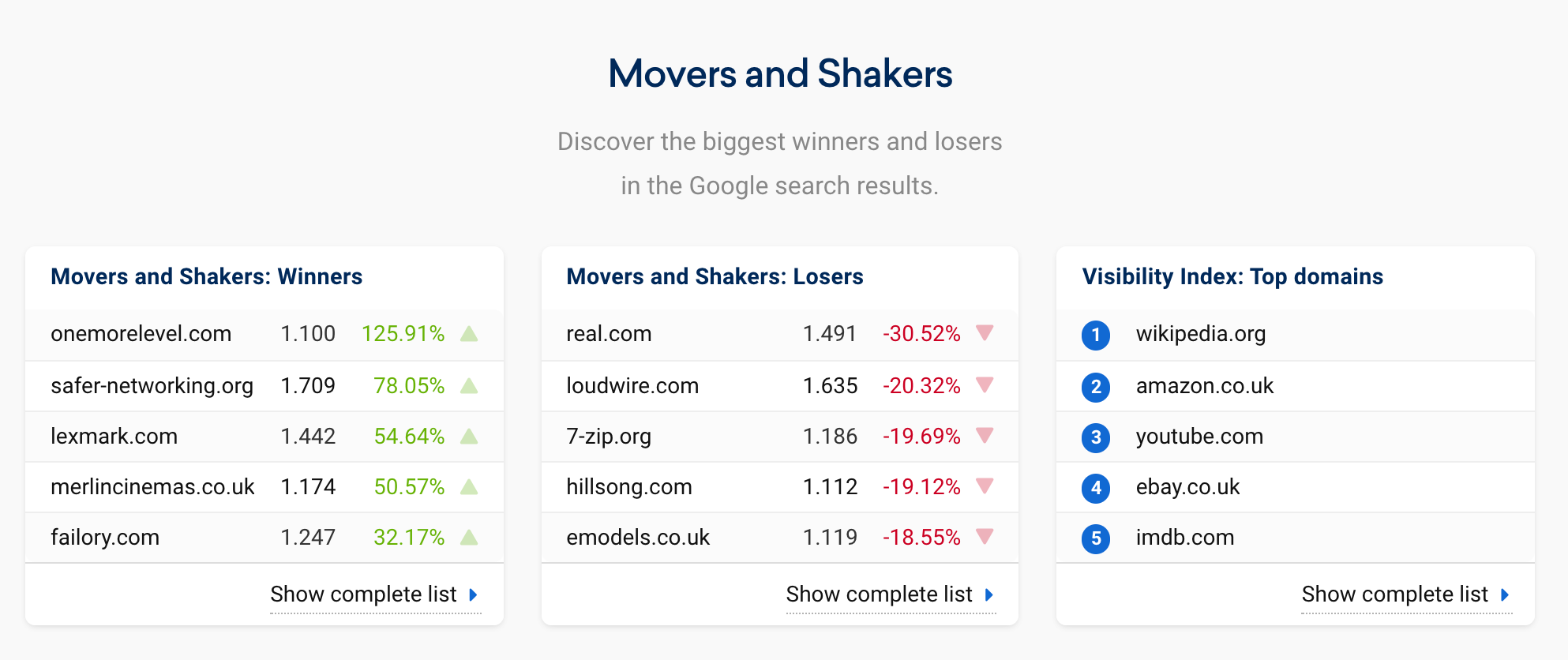
The current biggest winners and losers in the Google search results as well as the top domains in terms of Visibility can be found directly below the search slot. By clicking on “Show complete list”, you can view a complete list of the domains and analyse specific domains, e.g., to find out why the domains have gained or lost so much.
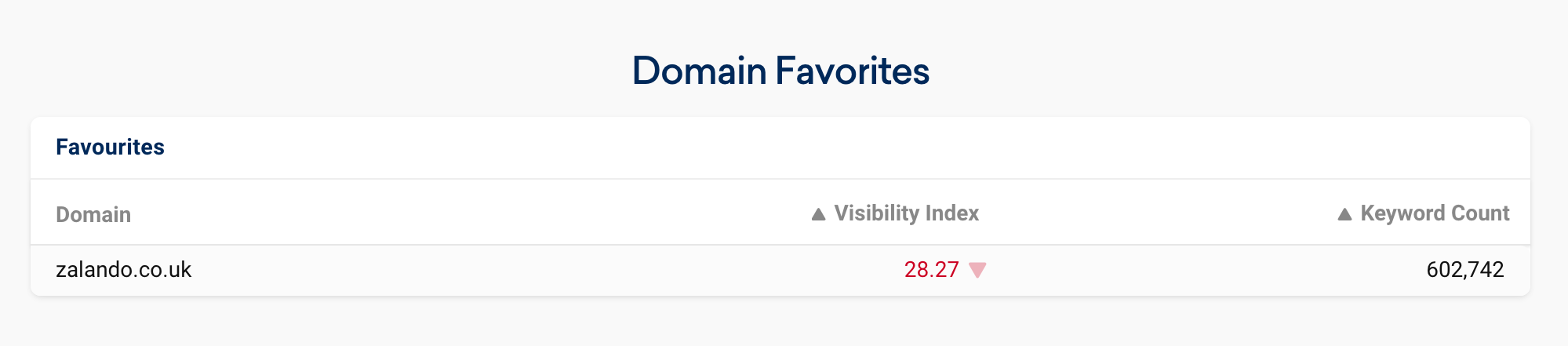
You can find an overview with important key figures of the domains you have marked as favourites at the bottom of the domain page.
Keywords
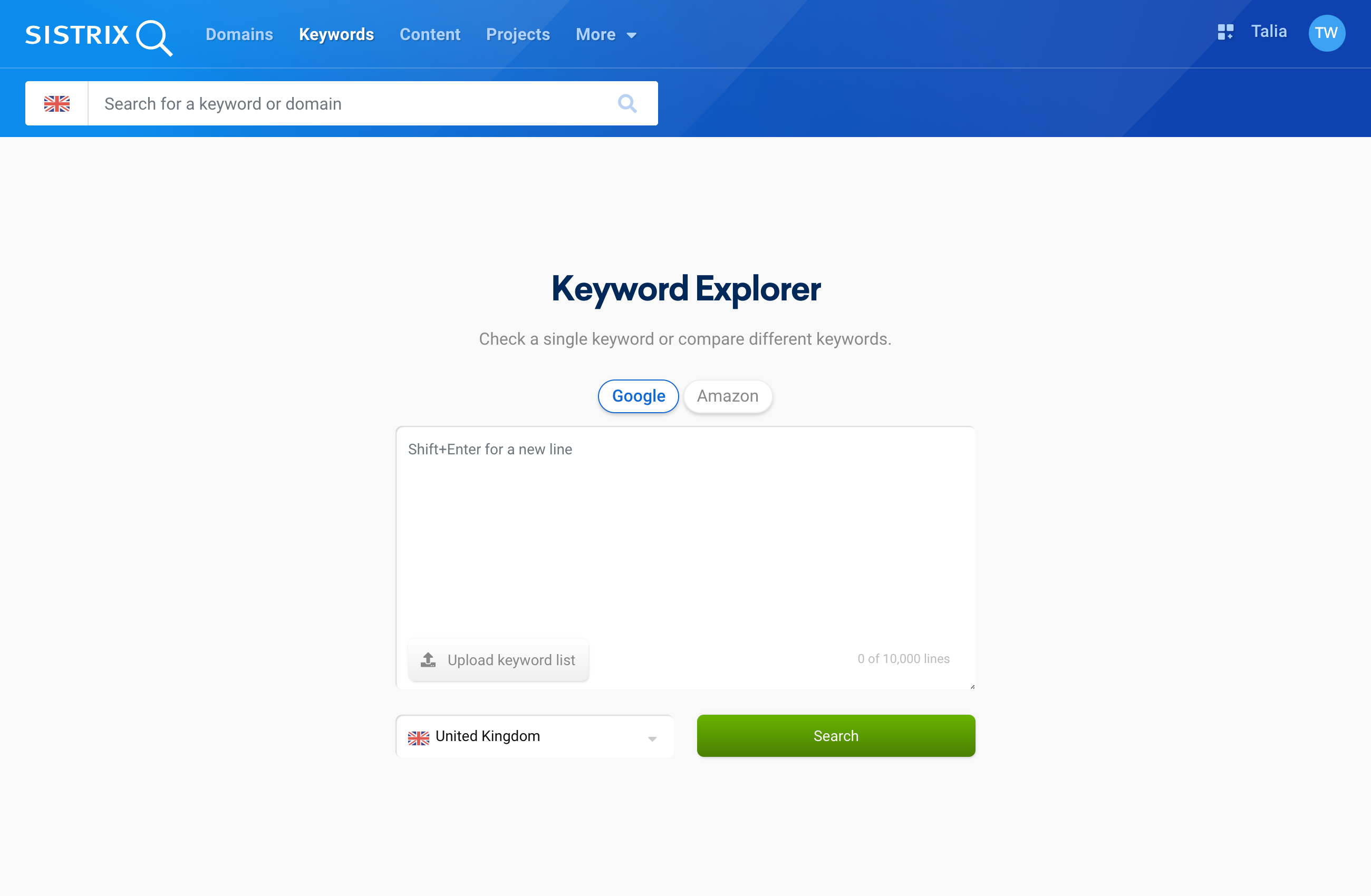
On the overview page for Keywords, you will again find a search slot at the top for entering keywords. There, you can enter one or more keywords individually or upload a list. You can also switch directly between the search for keywords in Google or Amazon.
Directly below that is another search slot for the Keyword Discovery. By entering keywords there, SISTRIX suggests matching keywords that you could keep an eye on. You can set search parameters via the drop-down menu “Search Settings” 1. We have explained how exactly you work with the Keyword Discovery Tool in a separate tutorial.
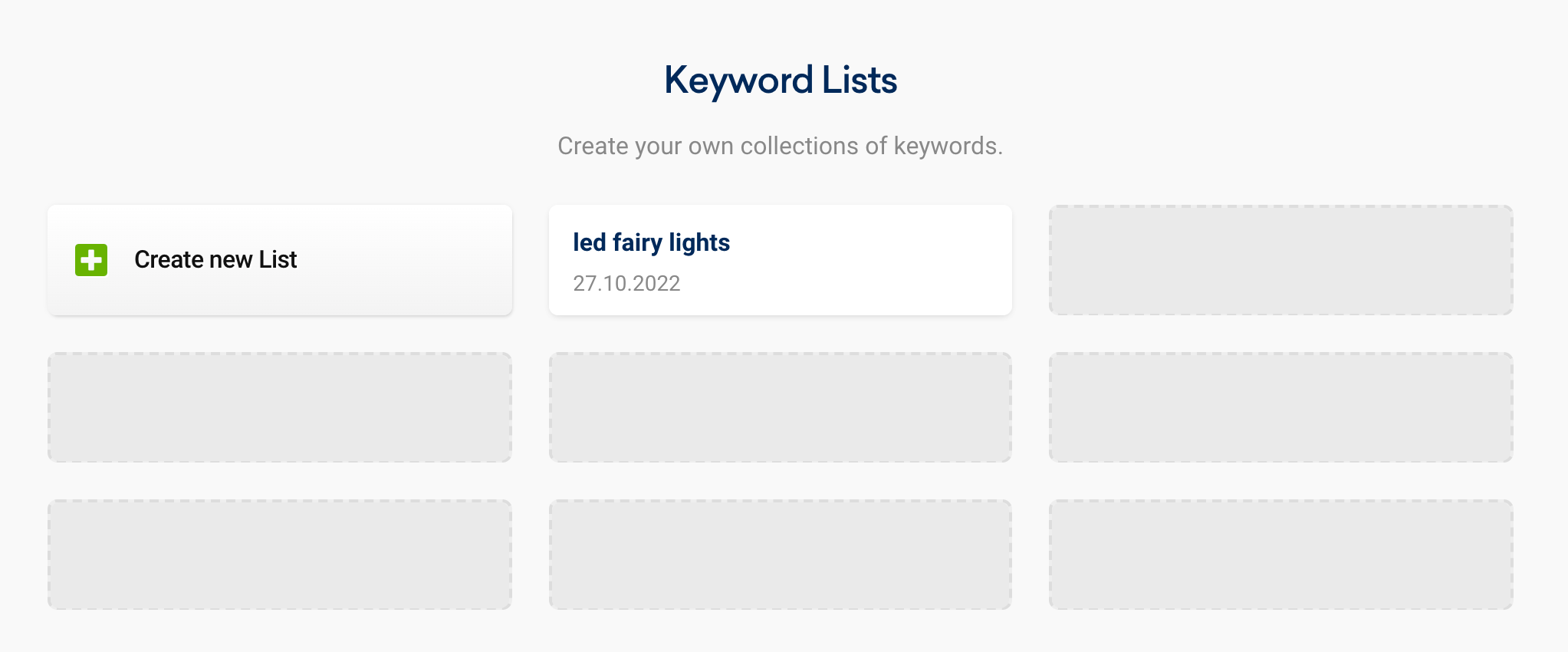
At the very bottom of the Keyword overview page, you can find all the keywords lists you have created so far. There you can also create a new list via the button “Create new List”. In a separate step-by-step tutorial, we will also show you how to create keyword and domain lists and how to work with them.
Content
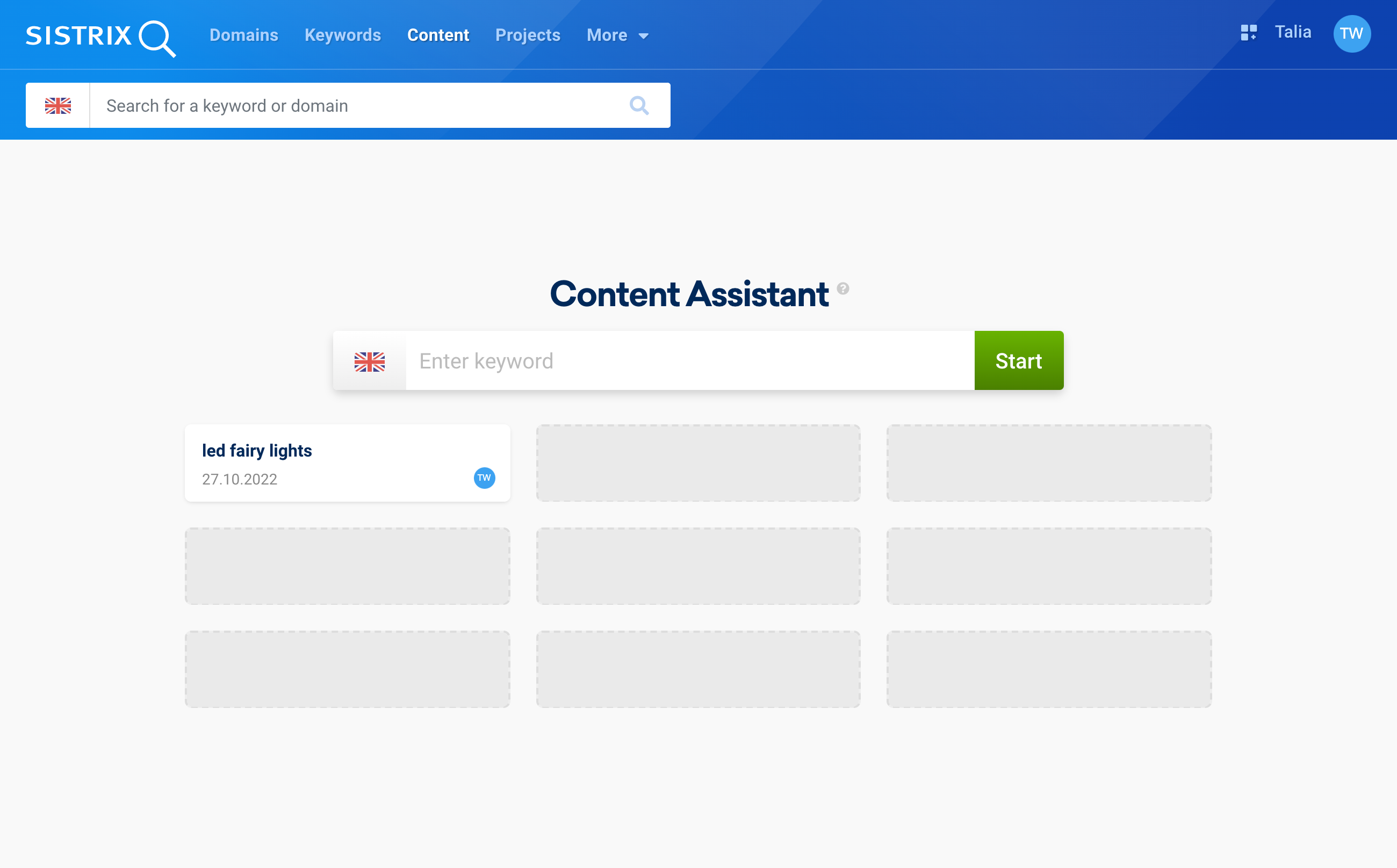
A search slot also awaits you at the top of the Content overview page. If you enter a keyword here, SISTRIX will directly create a Content Assistant Project for you. We explain exactly how you can work with the tool in the tutorial on creating and optimising SEO content, and in a separate tutorial on the Content Assistant.
Below that, you will find another search slot for entering keywords: This time you will be taken directly to the Content Planner tool. Here, too, you can enter a keyword and immediately start planning content. By the way: The question mark buttons 1 on many pages will give you immediate explanations of the various tools or features.
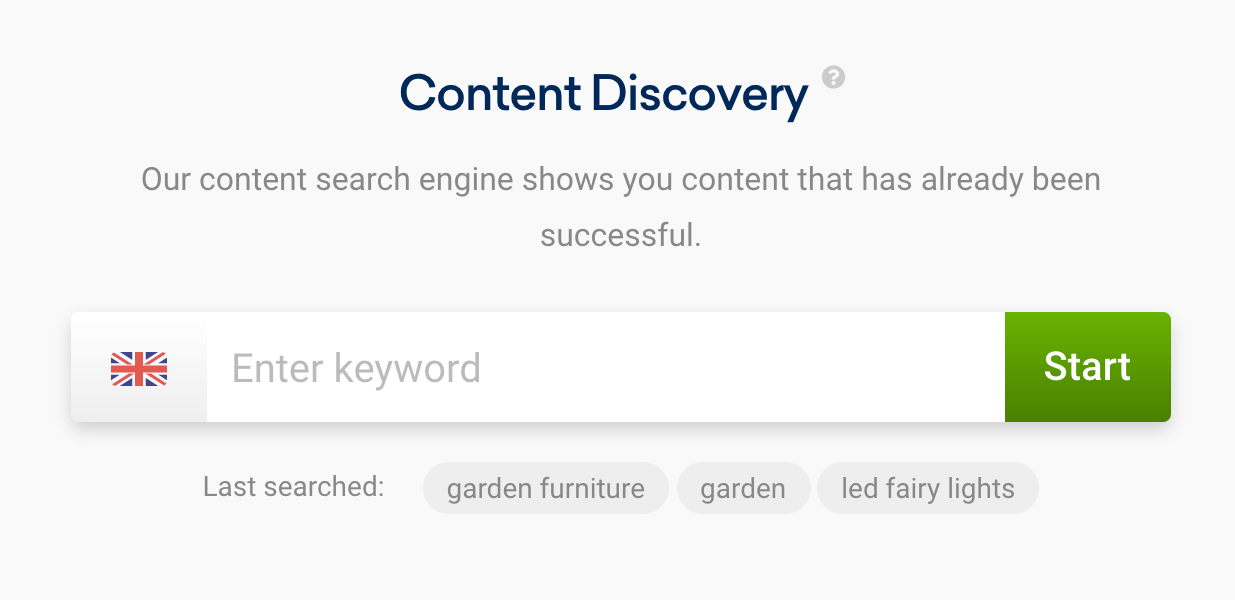
At the very bottom of the page, you will find the third and last search slot. By entering a keyword here, you can directly start to develop suitable content formats for yourself based on already successful content.
Projects
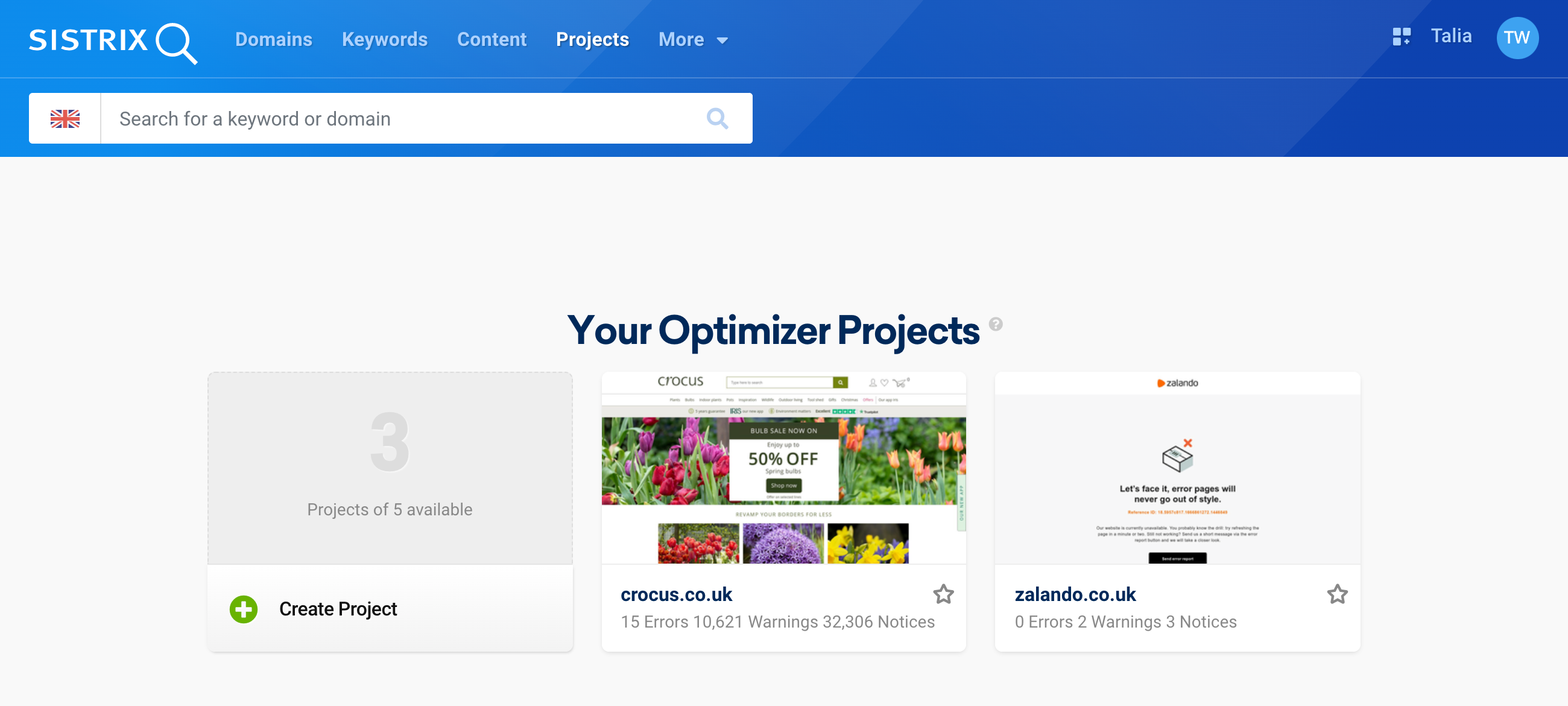
On the Projects overview page you will find Optimizer projects you have already created, and you can also create new projects there. With the help of projects, you can monitor your website for onpage problems, for example.
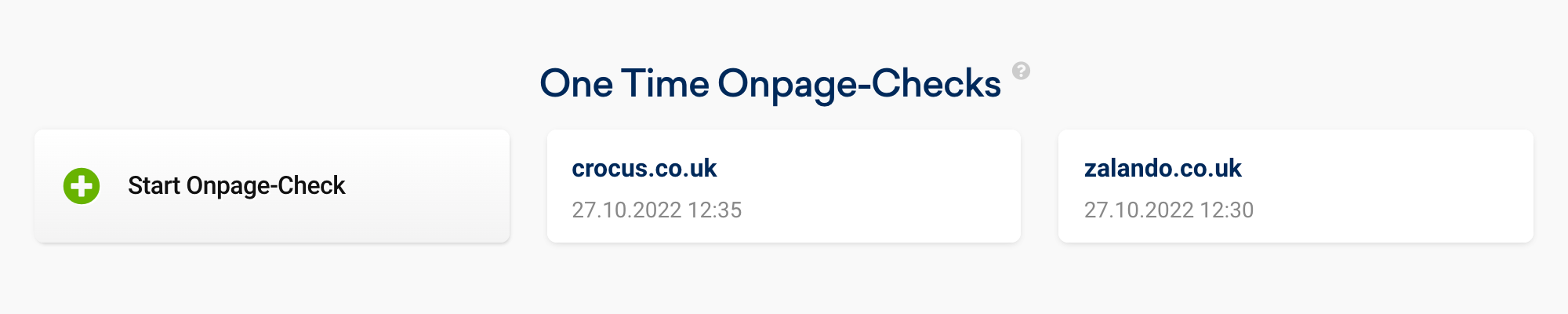
If you do not want to create a project with regular checks for a domain, but would rather carry out a one-time onpage check, you can do this below your projects. There you will also find checks that have already been started.
At the bottom of the page, you will find an overview of the statistics of your Optimizer projects. Use the buttons “Show complete list” 1 and “Breakdown by project” 2 to take a closer look at the statistics and analyse them.
Movers & Shakers, API Access

The “More” button in the header on each page takes you to the Movers & Shakers and your API keys.
Reports and Settings

On the right side of the screen, the tile button 1 in the header takes you to the overview pages of the dashboards, reports and lists.
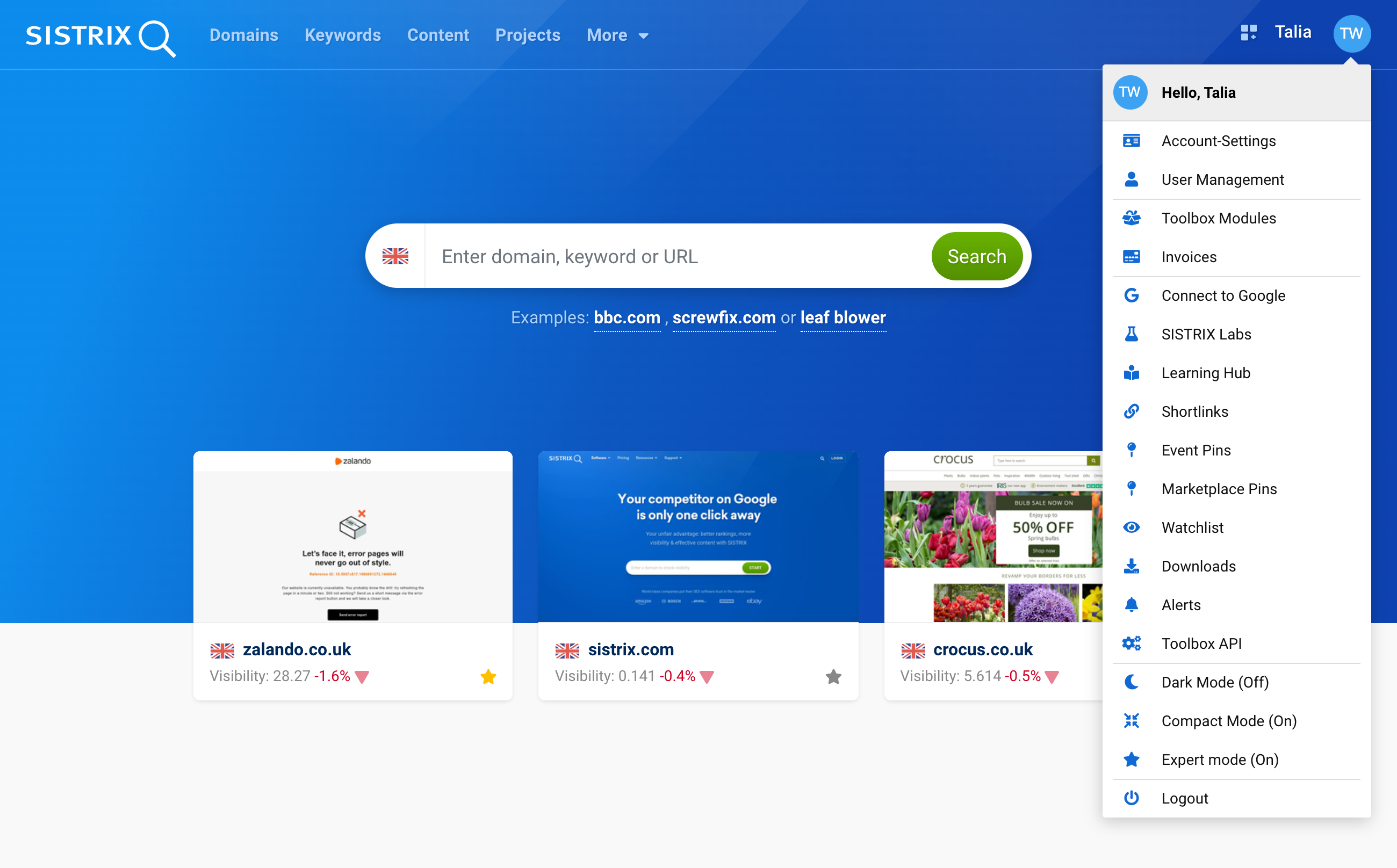
Next to that, if you click on your profile picture 2, you can find the various settings for your account. A detailed description of the settings and their functions can be found in a separate tutorial on the SISTRIX account settings.