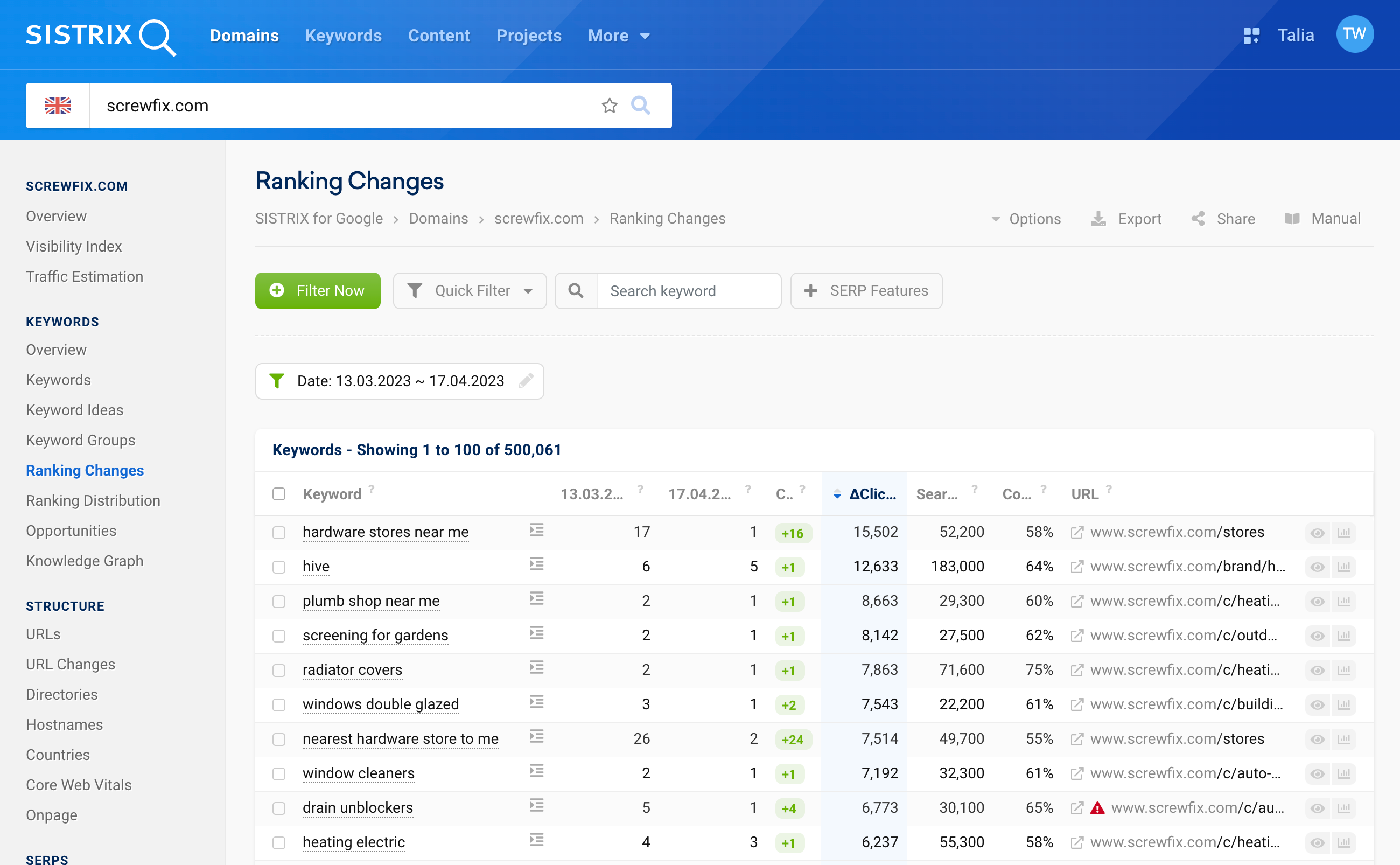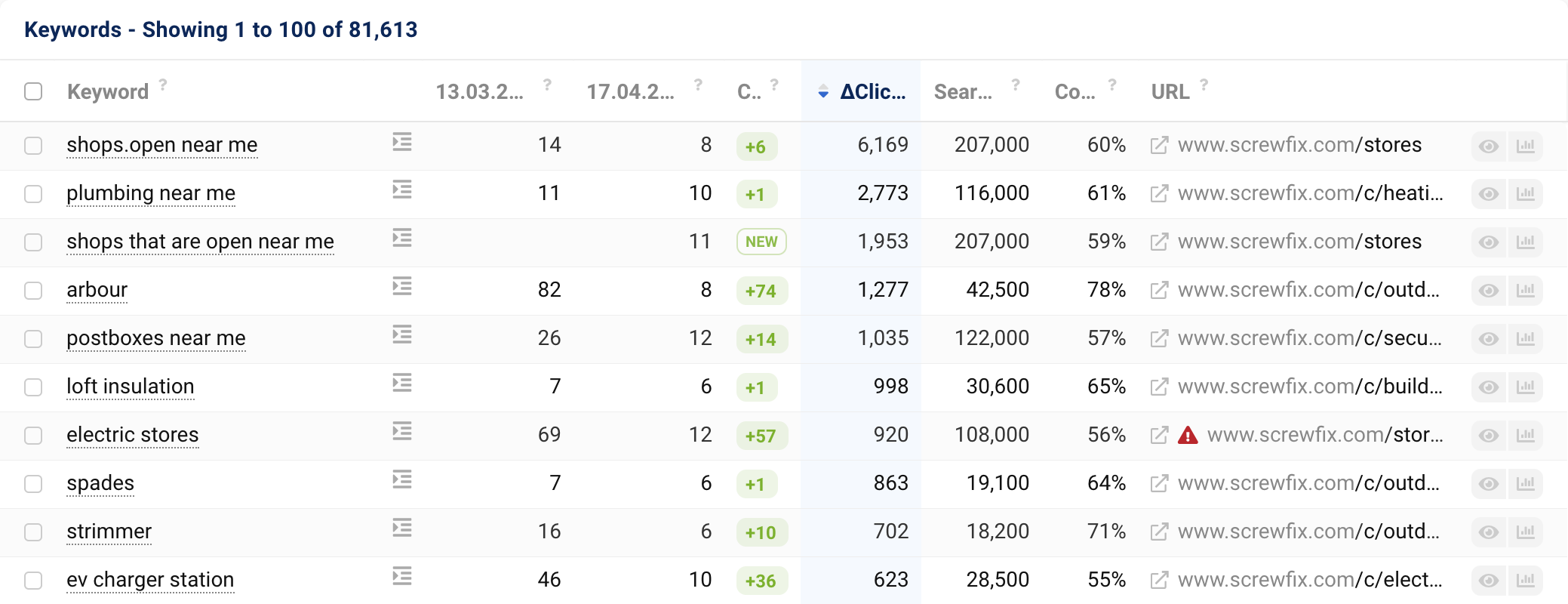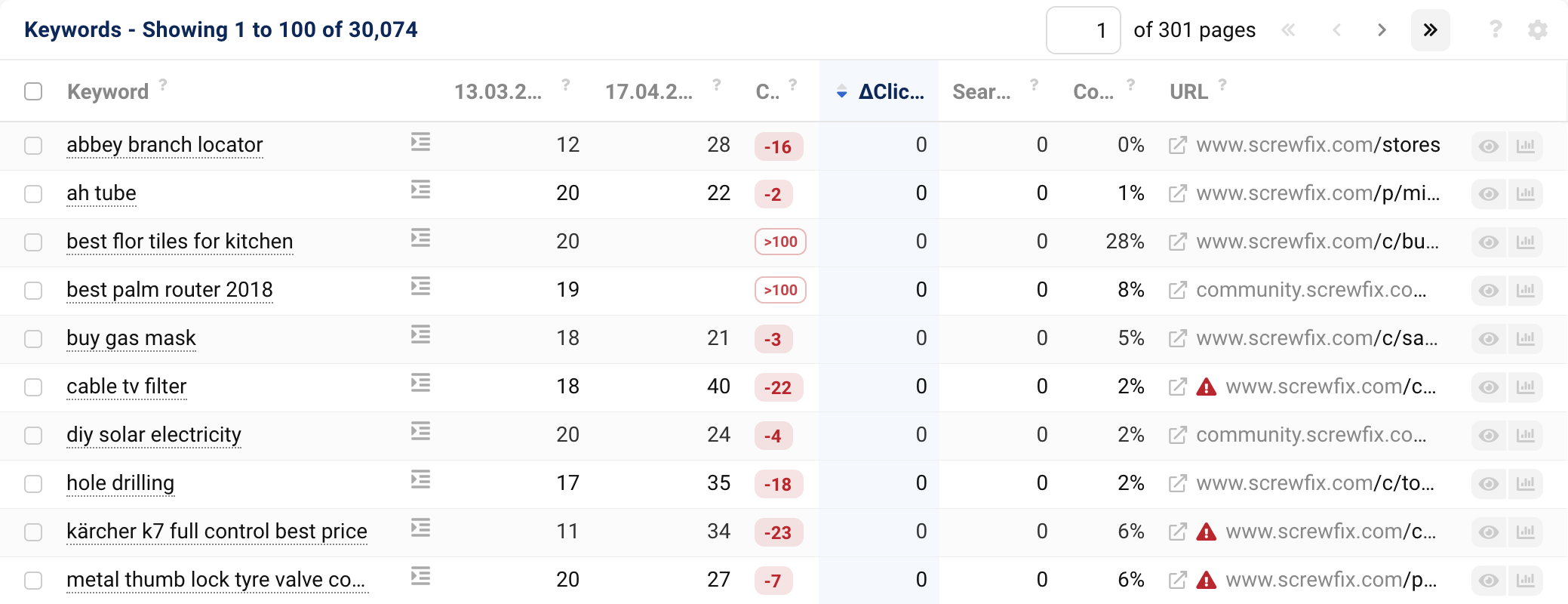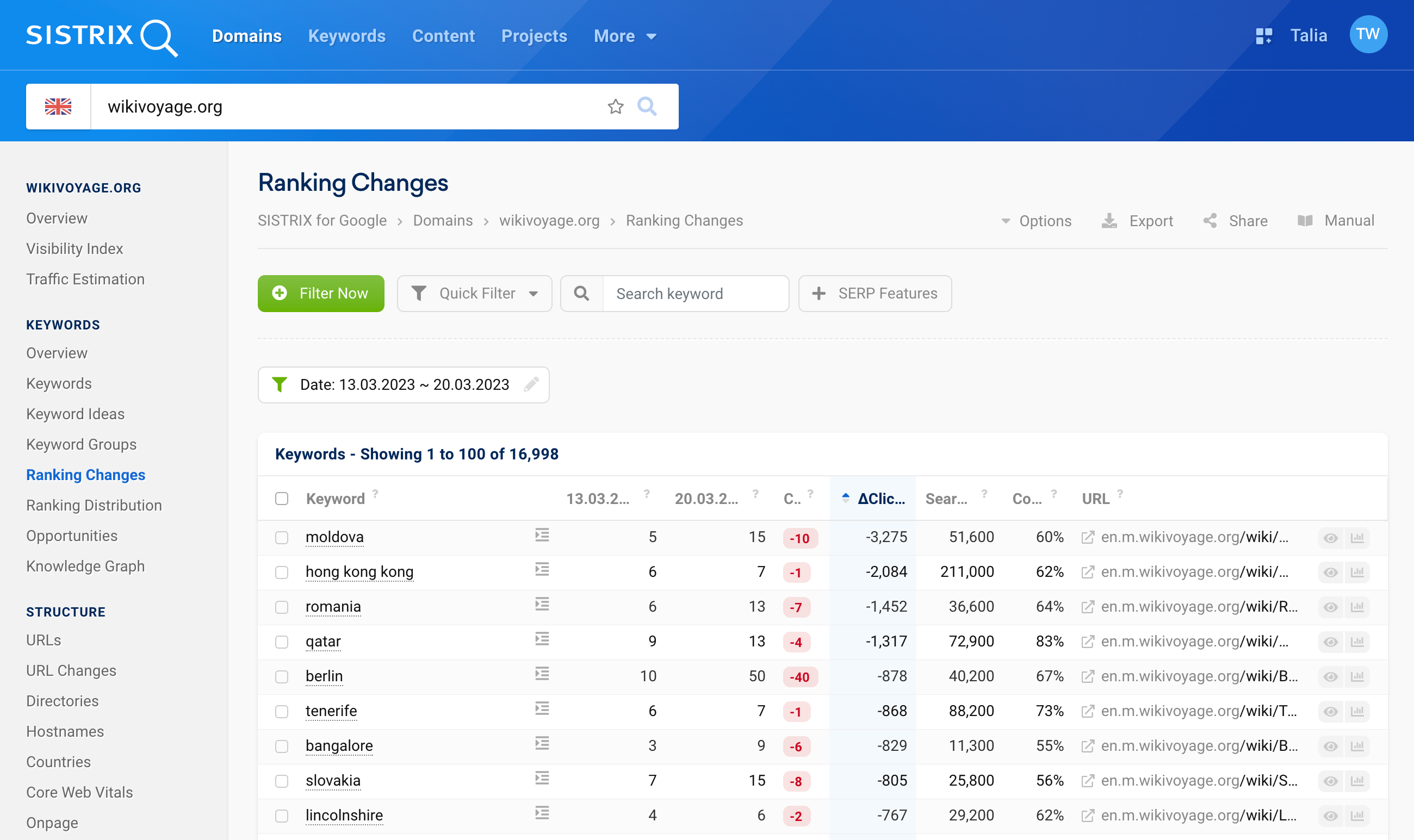Keyword ranking changes will quickly and easily show you how a domain’s keywords have changed between two points in time – for better or worse. Work on your rankings and improve your Visibility Index.
With the Ranking Changes feature on SISTRIX, you can find lost keywords and new keywords, monitor domain moves or relaunches and track Visibility Index changes using the comprehensive filtering options. This can help with your keyword research, an important step in your SEO strategy.
As usual in SISTRIX, you can analyse not only your own domain, but any other domain. In addition, the analysis of ranking changes also works at host, directory and even URL level.
Where can I find the Ranking Changes for my website?
The feature “Ranking Changes” can be found in the navigation on the left-hand side 1 after entering a domain (or host, directory etc.) into the SISTRIX search bar.
The focus of this page is the table in which you will find the keywords for which there have been ranking changes, as well as the corresponding key figures and the ranking URL of the analysed domain.
How can I view and sort the Ranking Changes?
Before we get to the actual ranking changes in the table, we will show you some useful options that you can find at the top of the page.
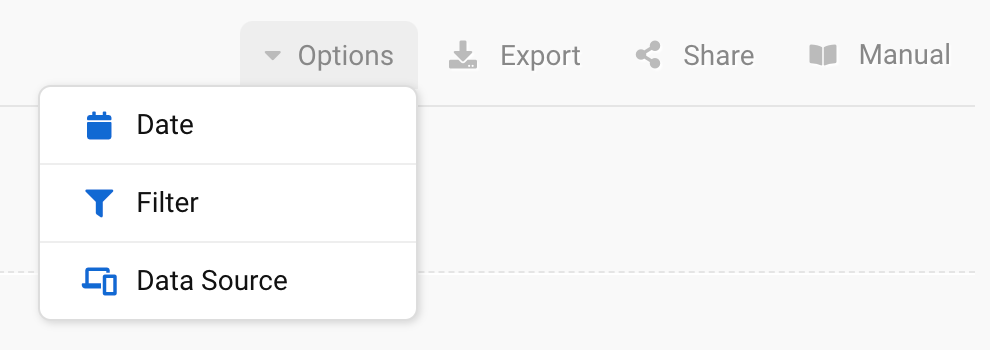
- Options: You will find three more buttons here. The button “Date” lets you determine the dates for the ranking changes, and the button “Data Source” allows you to set whether you want to use mobile or desktop data.
With the button “Filter”, you have the possibility of loading previously created filters or creating new filters, as well as activating the Expert Filter. - Export: Download the table as a CSV file. Find out more about exports & credits.
- Share: Share the Ranking Changes page as a shortlink. You can also send the link to people who do not have their own SISTRIX access. Find out more in the tutorial on shortlinks.
- Manual: Each page in SISTRIX has its own handbook in which all the features of the page are explained in detail.
A filter is already activated to set the date for the ranking changes.

By clicking on the pencil next to the date, you can also set the date and the data source directly there.
Ranking Changes Table
The table on the page shows you all the information about the ranking changes of the analysed domain in the selected period of time.
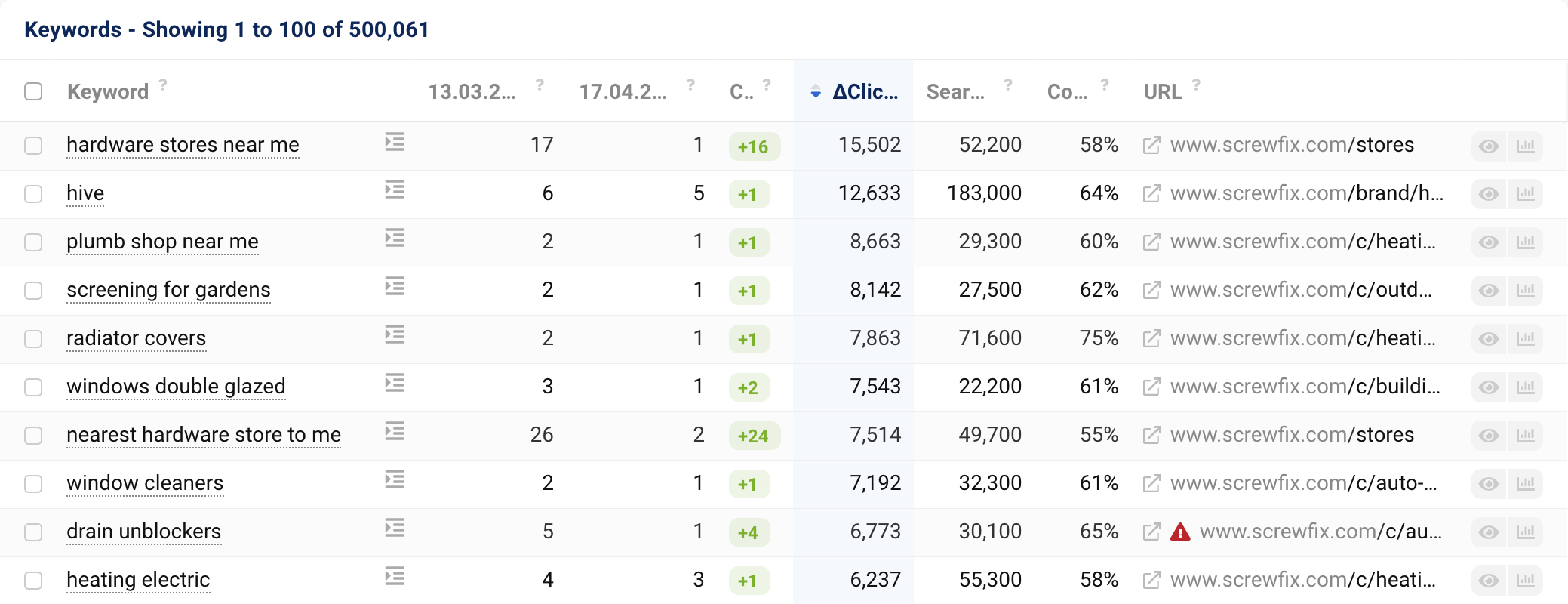
In the first column, you will find the keyword for which there have been changes. By clicking on the button to the right of the keyword, you can directly view the respective snippet and result features.
In the next columns, you will find the selected Date#1 and Date#2 as well as the corresponding absolute ranking change in this time frame. More on this later.
Next to the ranking change, you will see the click change, i.e., how many clicks are gained or lost through the changed ranking position.
Keyword information such as the search volume and the competition intensity can be found in the next columns.
The last column contains the URL of the domain that ranks for this keyword.
In addition, you will find three buttons in each row of the table:
- Checkbox: At the beginning of each row, you will find a checkbox. Use this to select keywords and add them to lists, for example, to analyse them further.
- Eye: With this button, you can get an overview of the respective keyword directly in the table and view the last crawled SERP. In addition, you can find information here about when we last updated the keyword.
- Chart: The last button in the row leads you to the keyword history. Take a look at how the ranking of your domain for this keyword developed historically. This is especially helpful when analysing strong fluctuations in the Visibility Index.
Filter Ranking Changes
Above the table, you will also find useful filters that will help you refine the data of the ranking changes exactly as you need it for your individual purposes.

Use the predefined filter “SERP features” to filter the table of ranking changes according to the corresponding Google features. If your strategy is to rank high on SERPs where certain features are displayed, for example, you can use this filter to check your progress.
To the left of that, you can enter a specific keyword into the text field and filter the table according to this keyword.
With the green “Filter Now” button, you have the option of filtering individually according to the columns of the table. For example, by keywords, by positions 1 or 2, by search volume or clicks. You can create several of these filters one after the other.
The most important filter, however, is the “Quick Filter” specific to the ranking changes. This allows you to choose which changes between the two dates you want to look at.
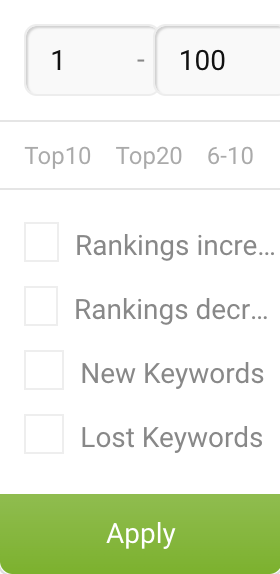
The different analysis options are as follows:
- From – To: The range of ranking positions of the keywords that should be displayed in the table (referring to Date#2).
- Top10/Top20: All keywords for which the domain has a top 10 or top 20 ranking on Date#2.
- 6-10: All keywords for which the domain ranks between positions 6 and 10 on Date#2.
- 11-20: All keywords for which the domain ranks on the second Google SERP (i.e., between positions 11 and 20) on Date#2.
- Rankings increased: All the domain’s rankings that have improved between Date#1 and Date#2.
- Rankings decreased: All the domain’s rankings that have worsened between Date#1 and Date#2.
- New Keywords: The keywords for which the domain did not rank within the top 100 results on Date#1 but did rank on Date#2.
- Lost Keywords: The keywords for which the domain ranked within the top 100 results on Date#1, but no longer ranks on Date#2.
How do I interpret the Ranking Changes?
As described above, the table shows you for which keyword your domain has gained or lost rankings in the selected time period. In the corresponding column, you can see at a glance by how many positions your ranking has changed or whether it is entirely new or has disappeared completely.
Let’s take a look at this with an example:
The “Rankings increased” are always marked in green. For the keyword “arbour”, for example, the domain has improved its ranking by 74 positions – from position 82 to position 8. 1
Keywords for which the domain did not rank yet on Date#1 but did rank on Date#2 are marked as “NEW“. 2
You can recognise the “Lost Keywords” for which the domain still had a ranking on Date#1 by the red “>100”. 3
The “Rankings decreased” are marked red. In our example, the domain screwfix.com ranked on position 18 for the keyword “cable tv filter” on Date#1 and on position 40 on Date#2, thereby worsening its ranking by 22 positions. 4
Practical Examples Ranking Changes
Ranking changes always come into play when you want to know, which keywords were present at a certain point in time and no longer present at a second point in time, or vice versa.
We have compiled three examples from daily SEO work that can help you with your analysis:
- the analysis after a Google Core Update
- monitoring a relaunch
- evaluating a competitor’s strategy
Analyse Visibility Losses
If the Visibility Index of a website drops suddenly, the ranking changes can indicate which keywords are responsible for this loss. From there, you can identify the affected areas and URLs. This way, you can effectively invest your time into the right SEO measures to improve the situation.
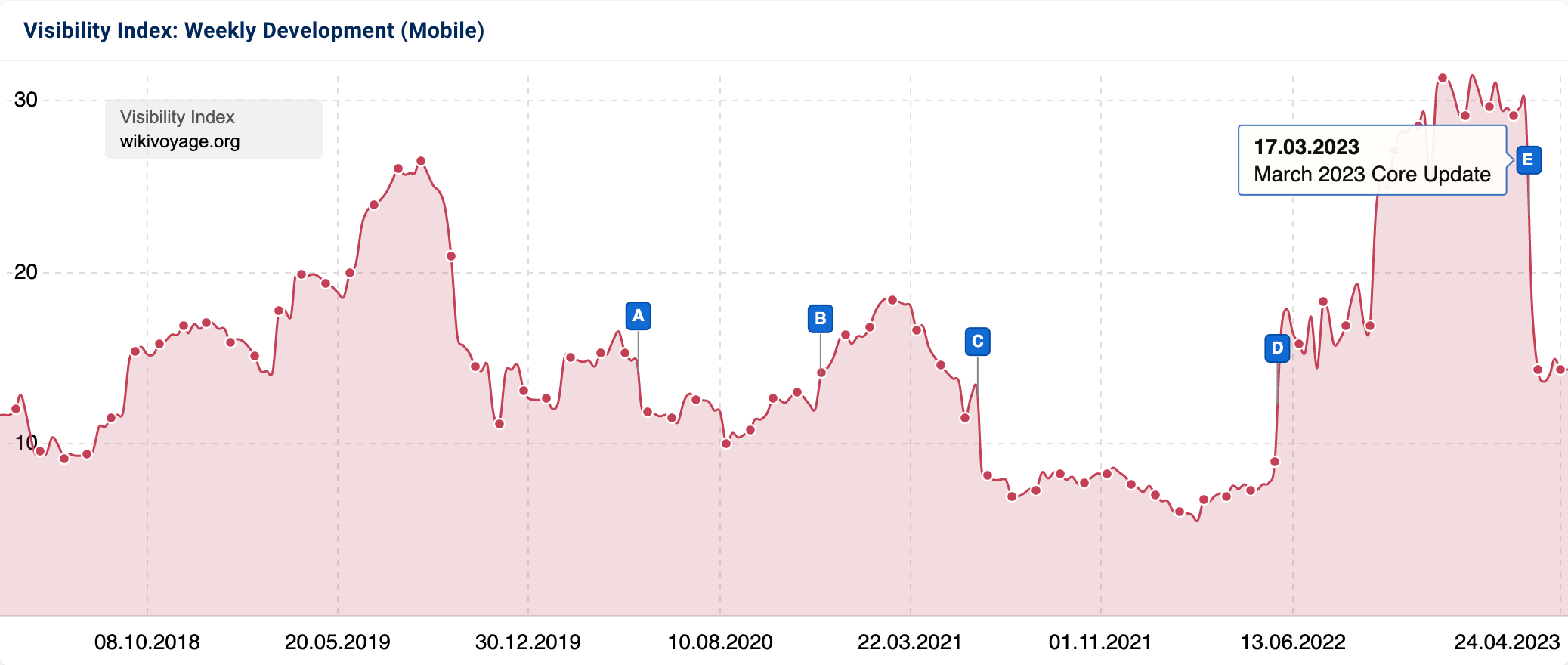
In our example, the visibility of the domain wikivoyage.org dropped significantly around the date of the Google Core Update in March 2023.
In order to see with which keywords specifically the domain lost visibility, let’s look at the ranking changes.
To do this, we set the date of the Core Update in the first step. 1
We also filter for the lost keywords and decreased rankings. 2
In the last step, we sort the table in ascending order according to the changes in click numbers in order to see the keywords through which the domain has most likely lost the most. 3
Here, we can see which URLs are affected. We can also quickly see, if certain directories or subdomains occur more frequently. In our case, this is not interesting since the domain is not divided into directories.
In the next step, we can check whether the content still exists or has been deleted. If it still exists, the working hypothesis from this point on would be that the content of the page no longer matches the search query since the Core Update or that the quality is not good enough.
There are cases in which a domain loses ranking positions for keywords like “which” or “why”. For such search queries, there simply are no perfect matches.
By now, Google is very accurate in recognising the search intent behind the search for a vast majority of keywords and returning corresponding websites (or a mixture) in the first ten organic results. However, this becomes very, very difficult with generic, meaningless keywords.
If you are looking for a practical workflow for the evaluation of losses in the Visibility Index, our tutorial on “Recognising and Analysing a Domain Crash in the SISTRIX Visibility Index” can help you.
Monitor a Content Move
When content within the domain gets a new URL, the ranking changes can be used to check if everything is running smoothly. Perhaps 301 redirects have been forgotten. Perhaps the new CMS is doing unusual things, or perhaps the robots.txt file has been updated incorrectly. If you know which pages are affected, you can deduce what exactly is happening.
Let’s take the relaunch of asos.com as an example.
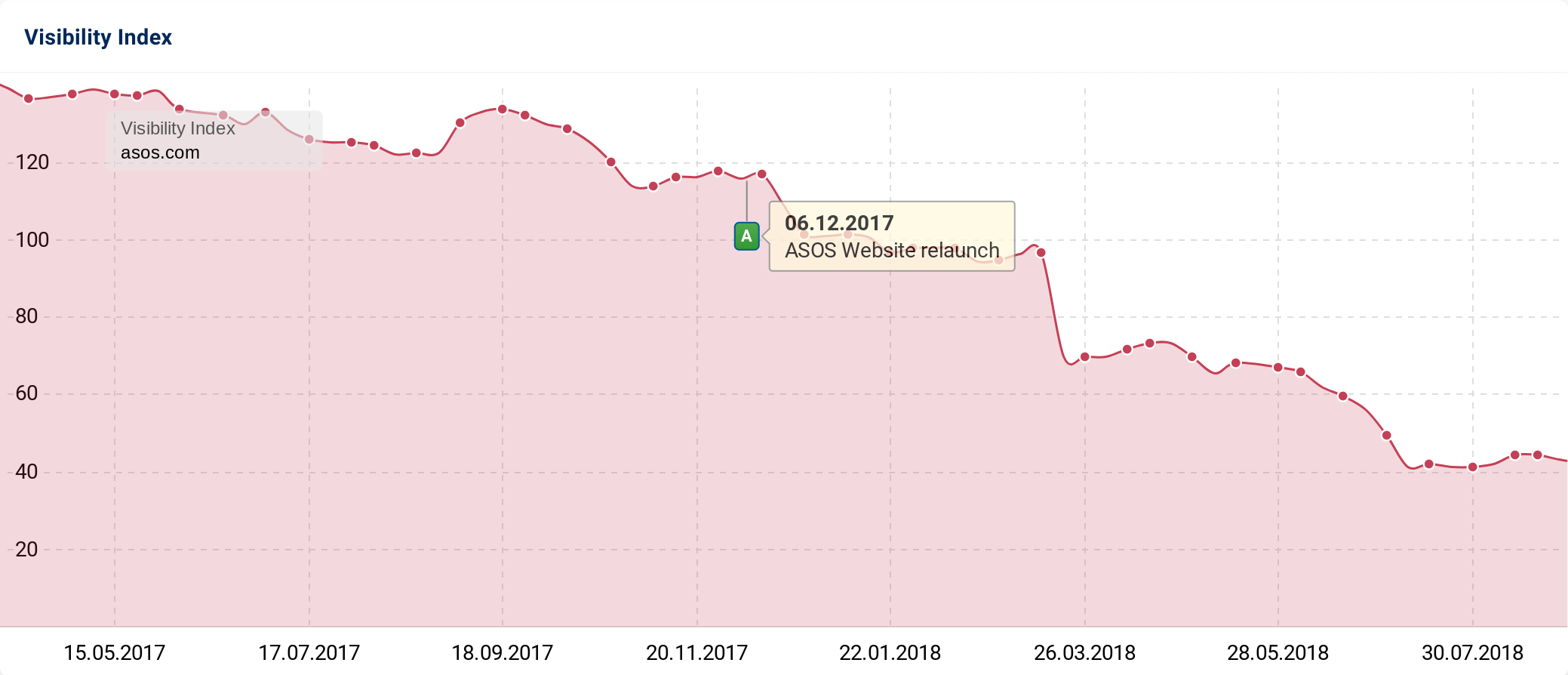
The site was relaunched at the beginning of December 2017. As a result, the domain lost about 15 percent of its visibility. Let’s take a look at the ranking changes for this time period.
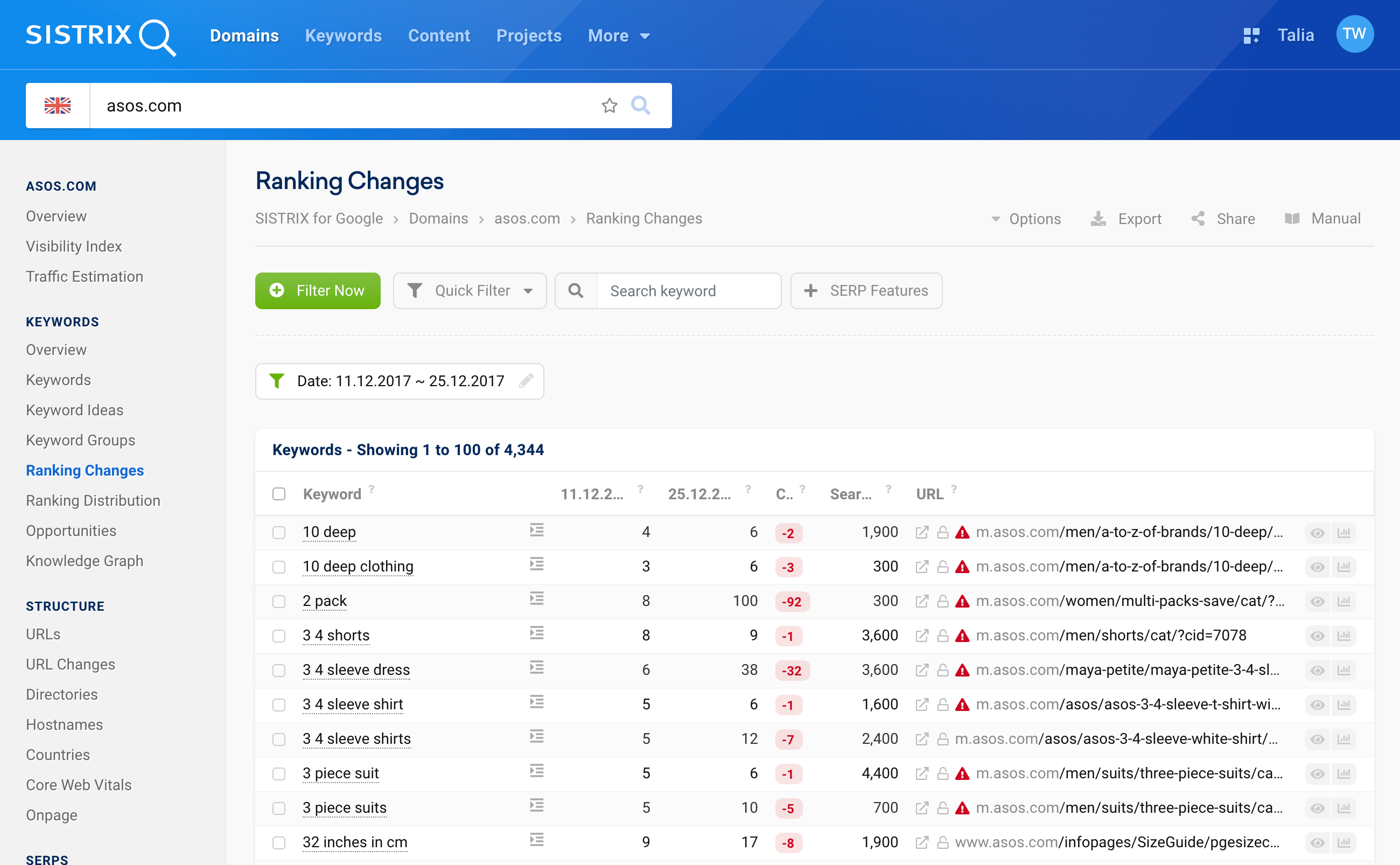
We have set the time frame from 11.12.2017 to 25.12.2017 and are looking at the lost keywords and decreased rankings.
We can now take a closer look at the URLs to check if the content no longer exists there or, if the page is available as normal, if Google no longer considers the content relevant.
To do so, you can simply click on the button with the box and the arrow in front of the URL.
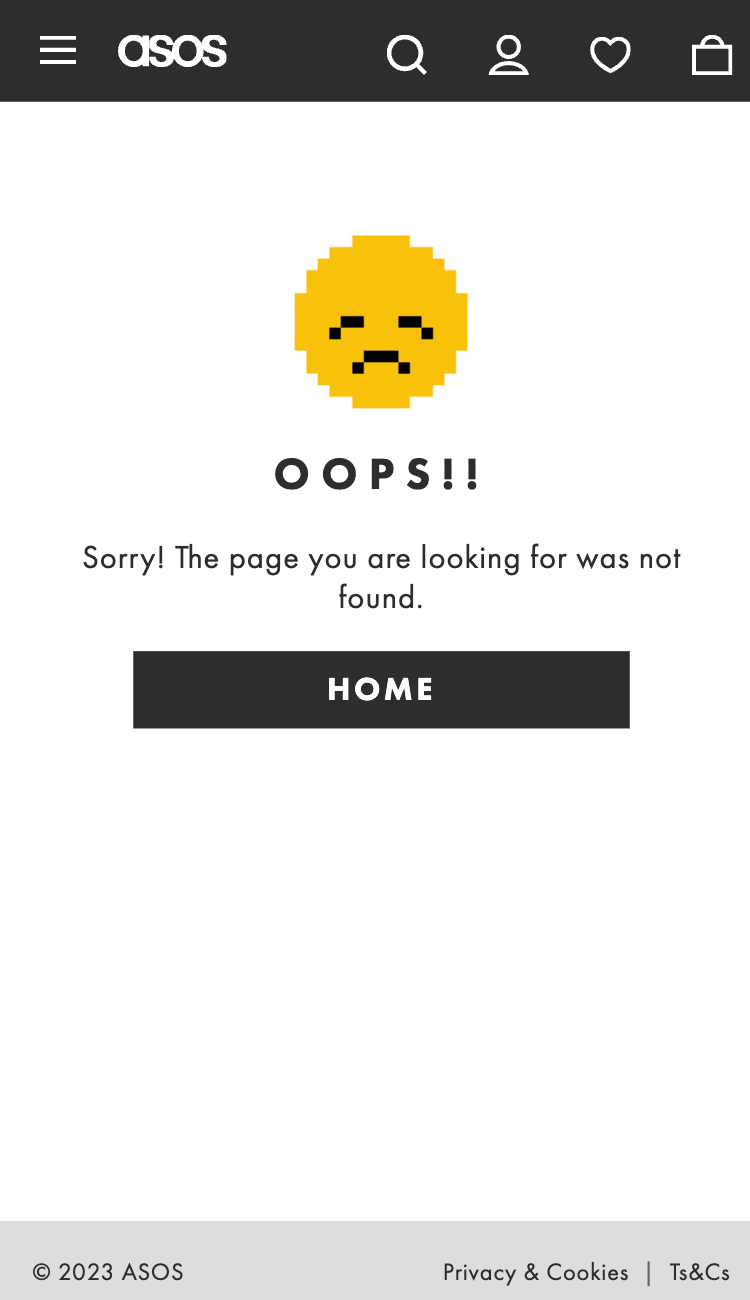
In this case, the drop is due to the domain and not Google. Some URLs return the status code 404 and have no redirection to a new URL. Perhaps it is because the content no longer exists after the relaunch.
But even apart from that, it is very difficult (or even impossible) for Google to pass on the trust signals of the content’s old URL to the new one.
Identify Your Competitor’s Strategy
You can also use the ranking changes in your competitor analysis. If you see, for example, that your competitor is steadily gaining visibility, you can use the ranking changes to find out with which content exactly they are gaining new or better rankings.
Display all content with which your competitor has entered the Top 10 in the last few weeks, for example. The evaluation of these URLs can give you a picture of what the competitor is currently working on.
For our example, let’s take a look at the keywords for which the domain latest-hairstyles has been ranking in the Top 10 since last month.
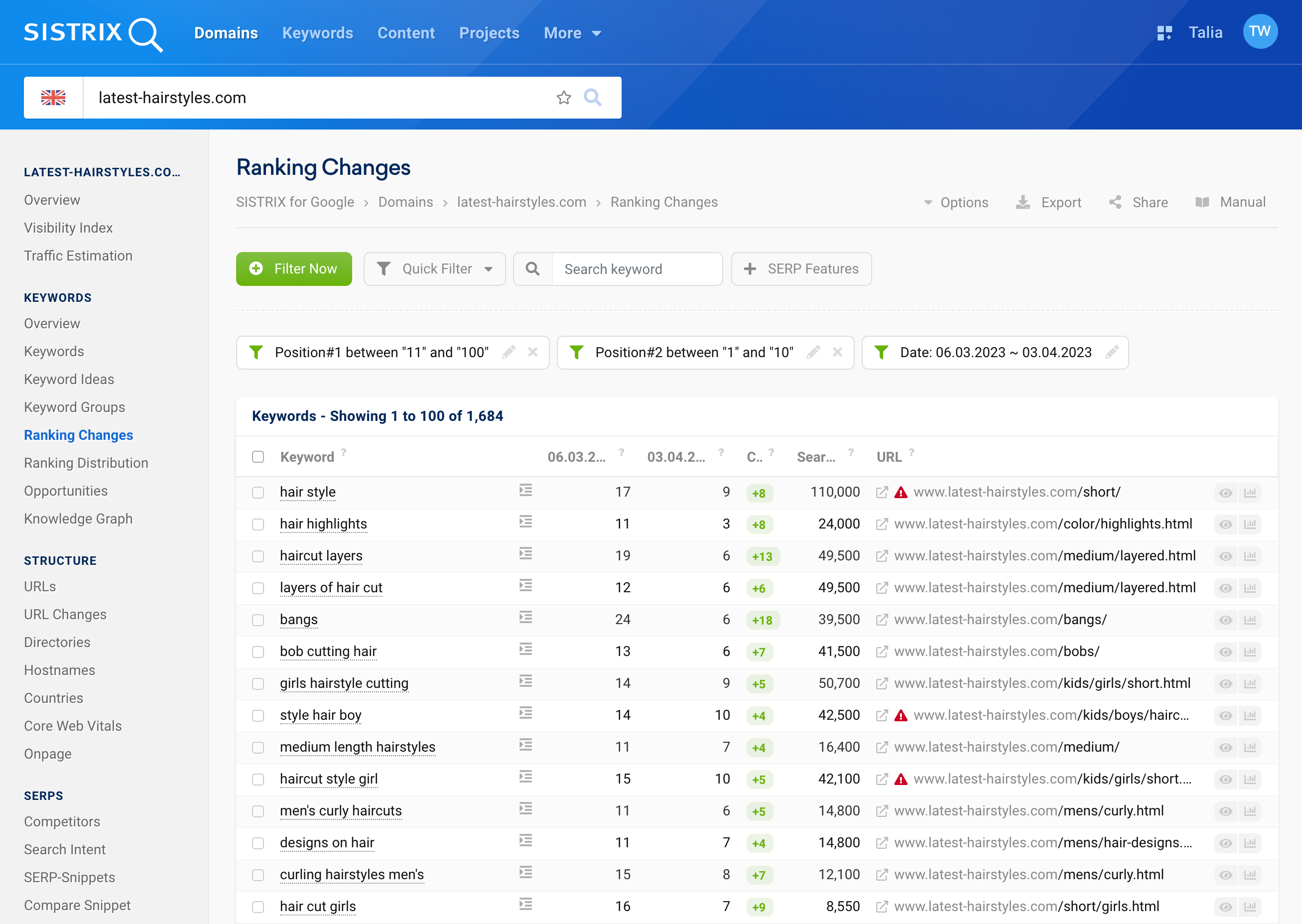
We set two filters for the positions: With the first one, we filter the table for keywords for which the domain has not yet ranked in the Top 10 on the first date and with the second one, we then filter for keywords for which the domain has then ranked in the Top 10 on the second date.
We can see from the URLs that there has been work on the rankings of pages on short and layered hairstyles in recent weeks.
If this site is a competitor of yours, this can give you information about where you could lose rankings in the near future without having actively done anything wrong.
With the chart button on the right-hand side of the table, you can now look at the keyword history and check whether the page was perhaps just lucky or whether Google is actually positioning it higher and higher over time.
This information can help you identify and learn from new product categories or competitor content formats in a very short time.
For a more detailed competitor analysis, take a look at the tutorial “Analysing the Opposition: Who are my competitors?“.