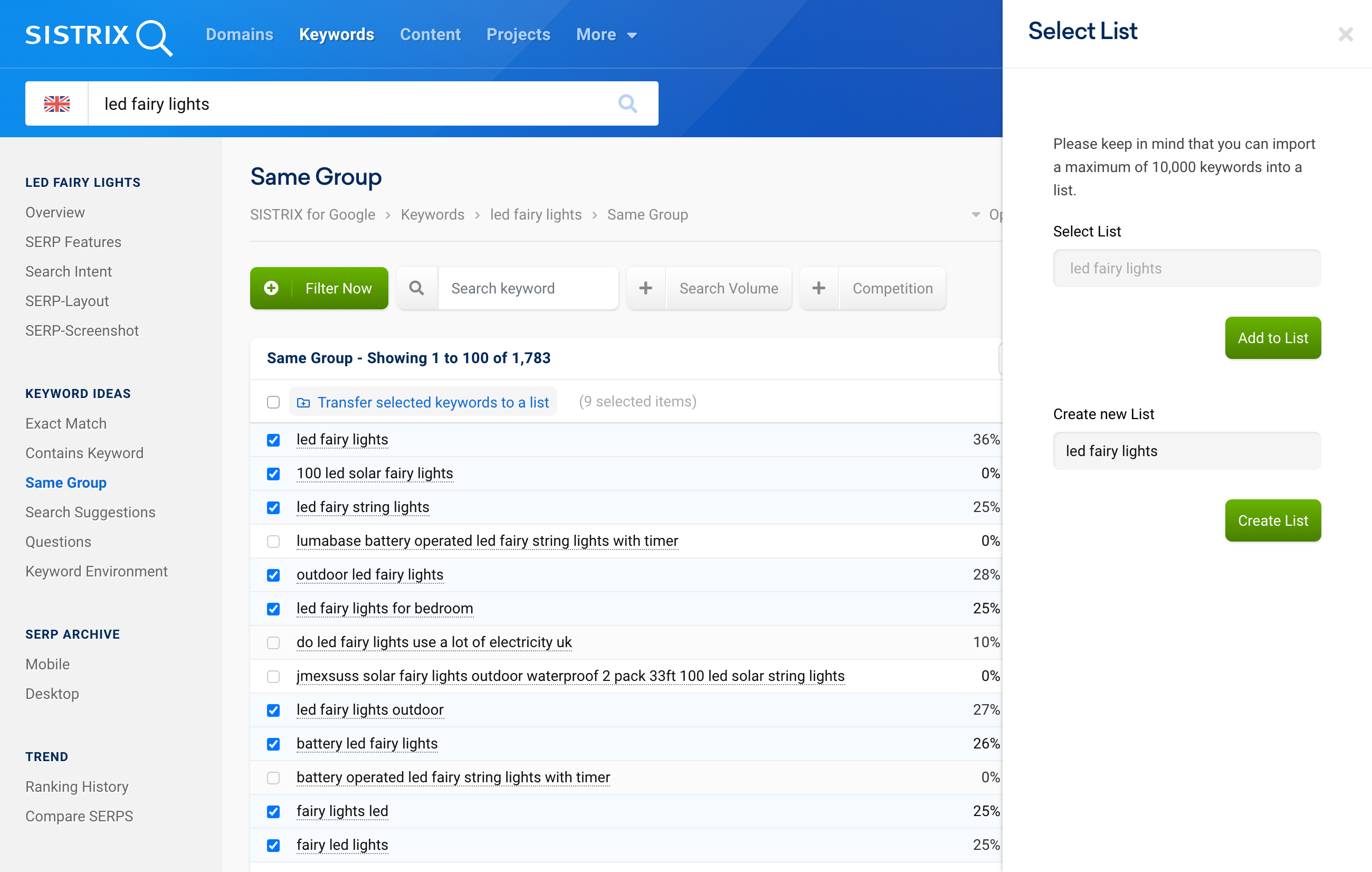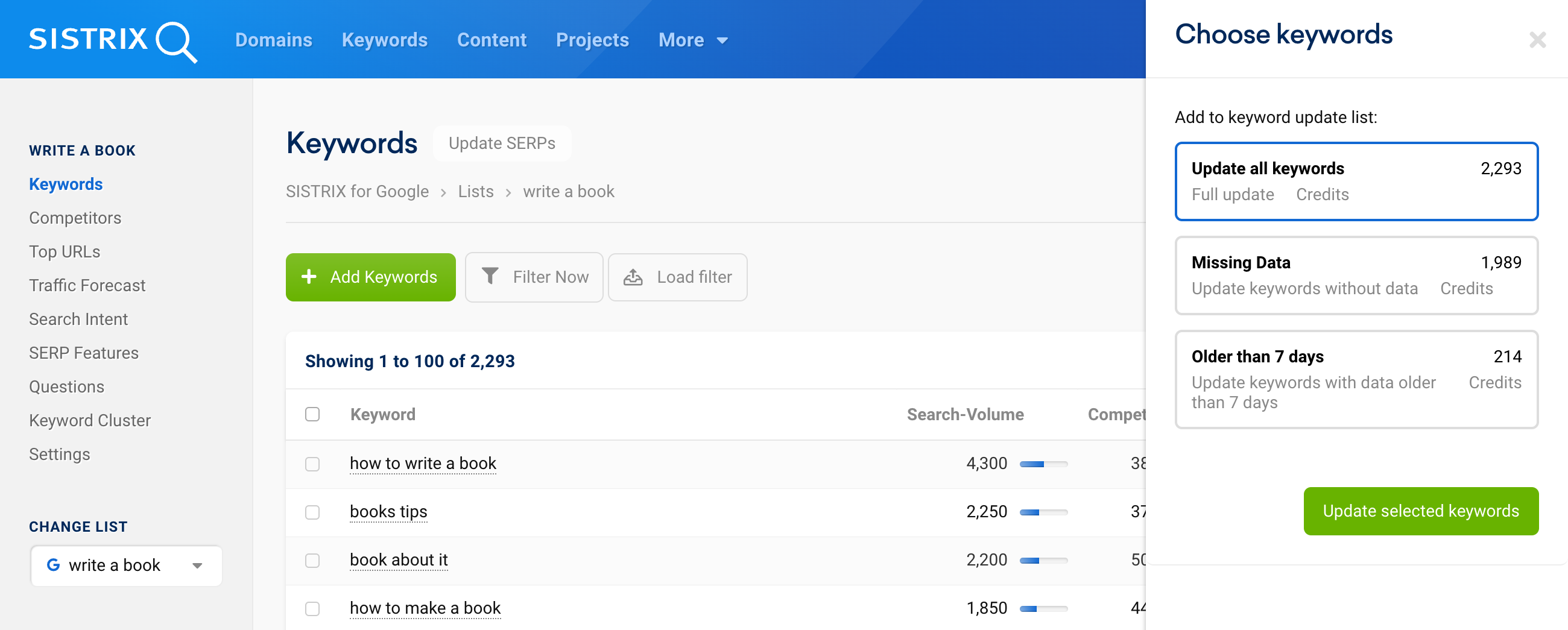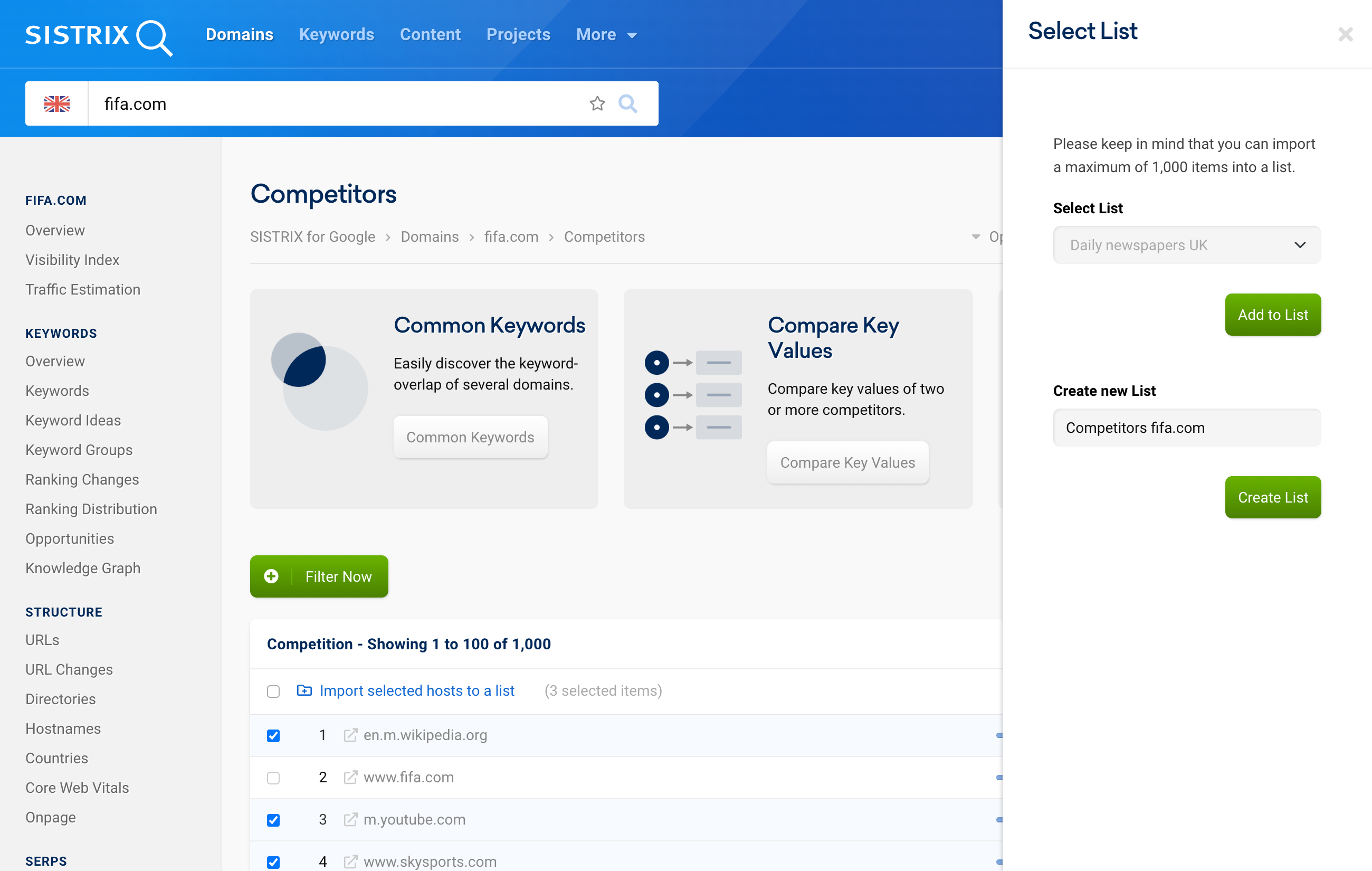Lists in SISTRIX help you group, manage and analyse sets of domains or keywords. This is especially important for project work such as the analysis of keyword clusters or of the competitive environment and the regular export of CSV files.
- Where do you find lists in SISTRIX?
- Features of Lists
- List Ideas
- Creating and Using Keywords in Lists
- Add to lists from keyword tables
- Add keywords to lists manually
- Keyword Discovery
- Using Keyword Lists for Analysis
- Analysing Competitive and SERP Environment
- Update SERP data
- Analyse Competitors
- Correctly interpret SERP features
- Analysing Top URLs
- Analysing Traffic Forecast and Search Intent
- Traffic Forecast
- Search Intent
- Analysing Typical Questions and Keyword Clusters
- Creating and Using Domains in Lists
- Using Domain Lists
- More Data, More Flexibility: the API
- Summary
It is also very practical to simply write down keywords or domains that you want to remember later. In this tutorial, we will show you the different possibilities that lists offer and give you some ideas that will help you save time and improve your workflow when it comes to search engine optimisation.
Where do you find lists in SISTRIX?
The overview of all created lists is available through the URL https://app.sistrix.com/lists and also by hovering the mouse over the icon at 1 and clicking on “Lists”. To create a list, use one of the options shown later in the tutorial.
Features of Lists
There are two types of lists that are available in SISTRIX. Each has its own features.
Keyword lists allow you to sort, filter and export. Additionally, this type of list offers further important analysis features as well as the possibility to use the keywords in the Content Assistant found in the Optimizer.
Domain, host, path and URL lists can be sorted, filtered and exported just like the keyword lists. This can be useful for downloading weekly CSV exports that can be imported into a spreadsheet for later analysis. Data for these lists is updated weekly.
Lists created by any account profile are always available to all other profiles in an account. This makes regular collaboration on projects and tasks easier.
The number of lists you can create depends on the SISTRIX package that you have booked. You can add a maximum of 10,000 keywords or 1,000 domains (or hosts, paths or URLs) to each list.
List Ideas
Before we show you how to create a list, we would like to give you a few ideas on what lists can be used for and how they may help you save time in your daily SEO work. Then we will show you detailed examples of how to create, use and manage lists.
- Generate a list of winning domains for a keyword list.
- Use a keyword list in the Content Assistant of the Optimizer.
- Analyse SERP features that appear in a self-defined keyword cluster to get a better understanding of the search intent of the cluster.
- Analyse the search intent of your keyword cluster. Does your keyword set contain many “Do” keywords, although you actually offer “Know” content?
- Content ideas: When using the Opportunities tool, it is possible to put keywords for which a domain does not currently rank on a list. Simply name this list “content ideas”.
- Top 20 URLs project: Filter your domain’s keywords for those with a high search volume in positions 11–20 and add these keywords to a list that you want to look at and work on more closely. By using SISTRIX profiles, other team members will also be able to access this list and work with the keywords.
- Use the Traffic Forecast to see potential clicks for your keyword list, for example.
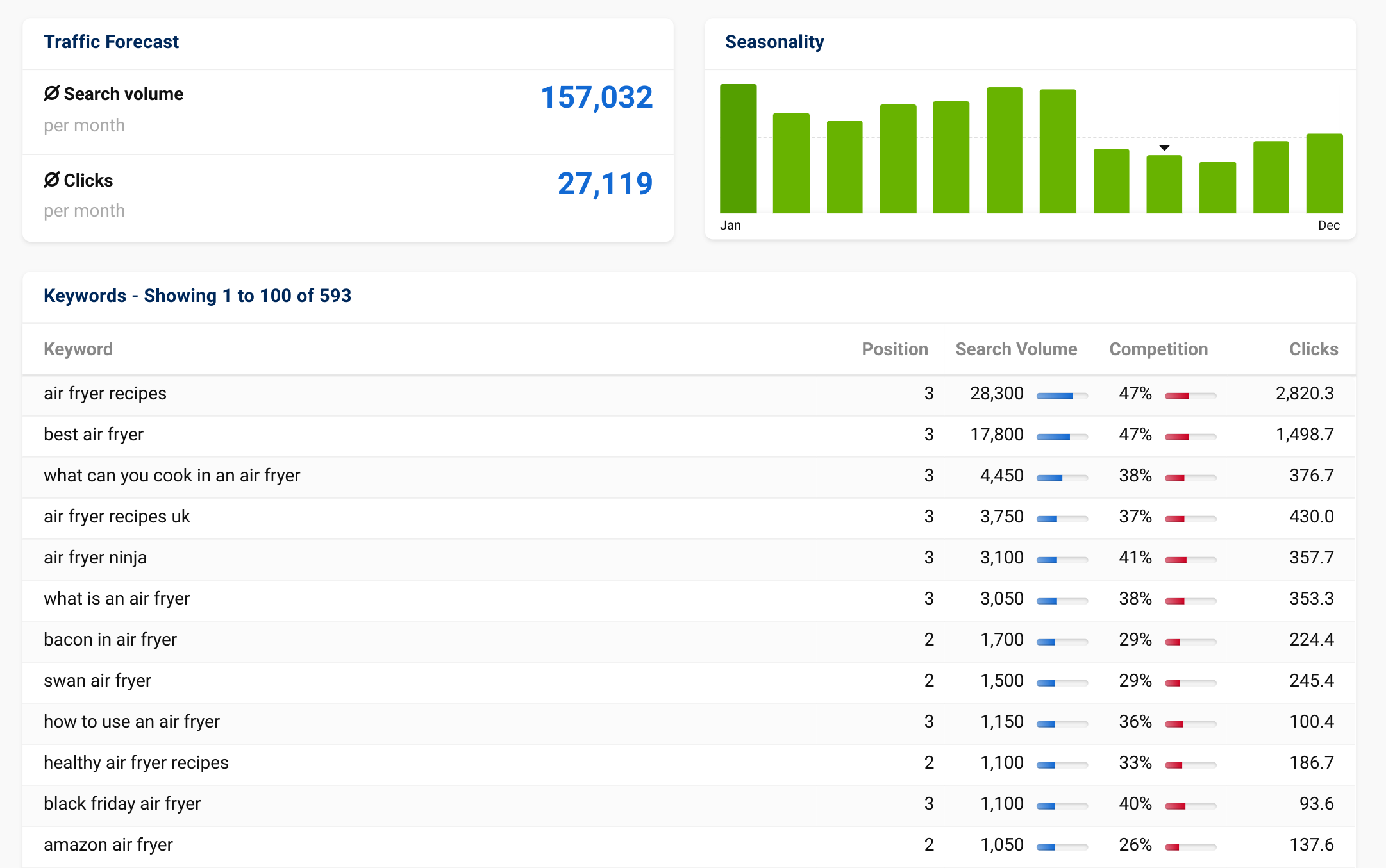
- Break out of a keyword bubble: Using a list of keywords, analyse the top-ranking domains and then view the important ranking keywords for these domains. You’ll discover new ideas and ranking URLs to analyse.
- Cluster keyword lists to help plan the page architecture or articles for a content hub.
- Keep an eye on the top-ranking URLs. Add important URLs to a list and use this list to reach the VI graphs of the URLs with one click.
- Create lists with interesting domains, e.g., “best practice” or “competitor URLs to watch”.
- Create a list of domains for a sector, e.g., for the topics travel, retail, etc. and export the data weekly via CSV into a spreadsheet programme.
- Create a list of keywords for different countries and view (and export) average search volumes in one list. This can also be used to see differences in seasonal trends.
- Create a list with potential clients. When viewing competitor domains or the Movers & Shakers (winners and losers lists), you might find new potential clients. Add these to a list that can be used by your sales team.
Creating and Using Keywords in Lists
There are three ways to save keywords in lists. Create a list from any keyword table in SISTRIX, add keywords manually to a list (e.g., also by CSV upload) or add keywords from the Keyword Discovery feature.
Add to lists from keyword tables
For each keyword table in SISTRIX, you have the option to add a keyword to a list.
All keyword tables have a small checkbox at the beginning. Tick one keyword (or more or all keywords in the table) to add it to a list with one click 1. Either add it to an existing list 2 or create a new list 3.
This way, you can carry out an analysis of the ranking keywords for a specific URL, for example.
Add keywords to lists manually
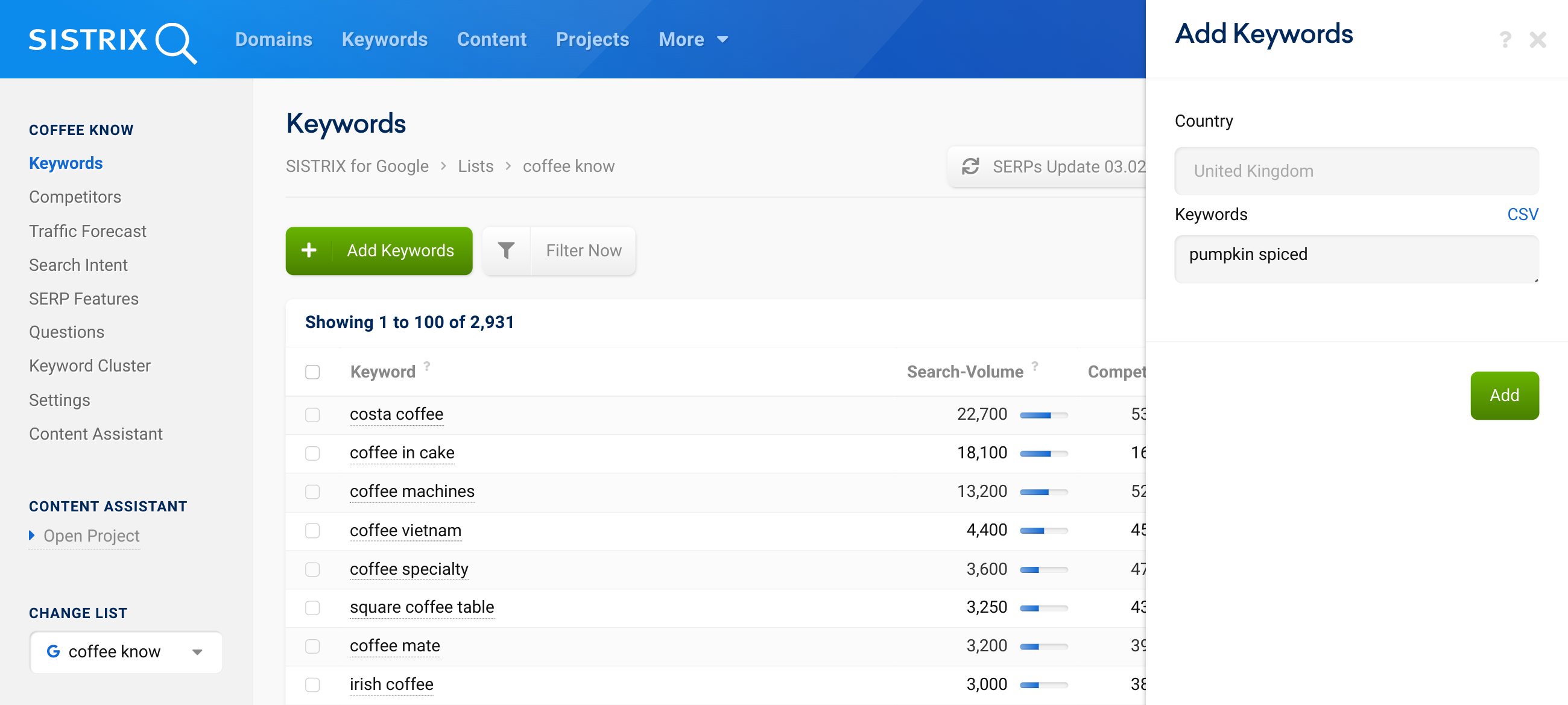
When you open a keyword list via the top navigation next to your profile picture, you will find an “Add Keywords” button there 1. Here, you can manually enter one or more keywords, each separated by line breaks, into the text field 2 through copy & paste from other sources or by uploading a CSV file.
Keyword Discovery
If you use the Keyword Discovery feature in SISTRIX for your keyword research, you will also have the option there to add found keywords to a list. No matter if it’s individual keywords, different keyword groups or entire topic areas. This works in the same way as described above for the keyword tables.
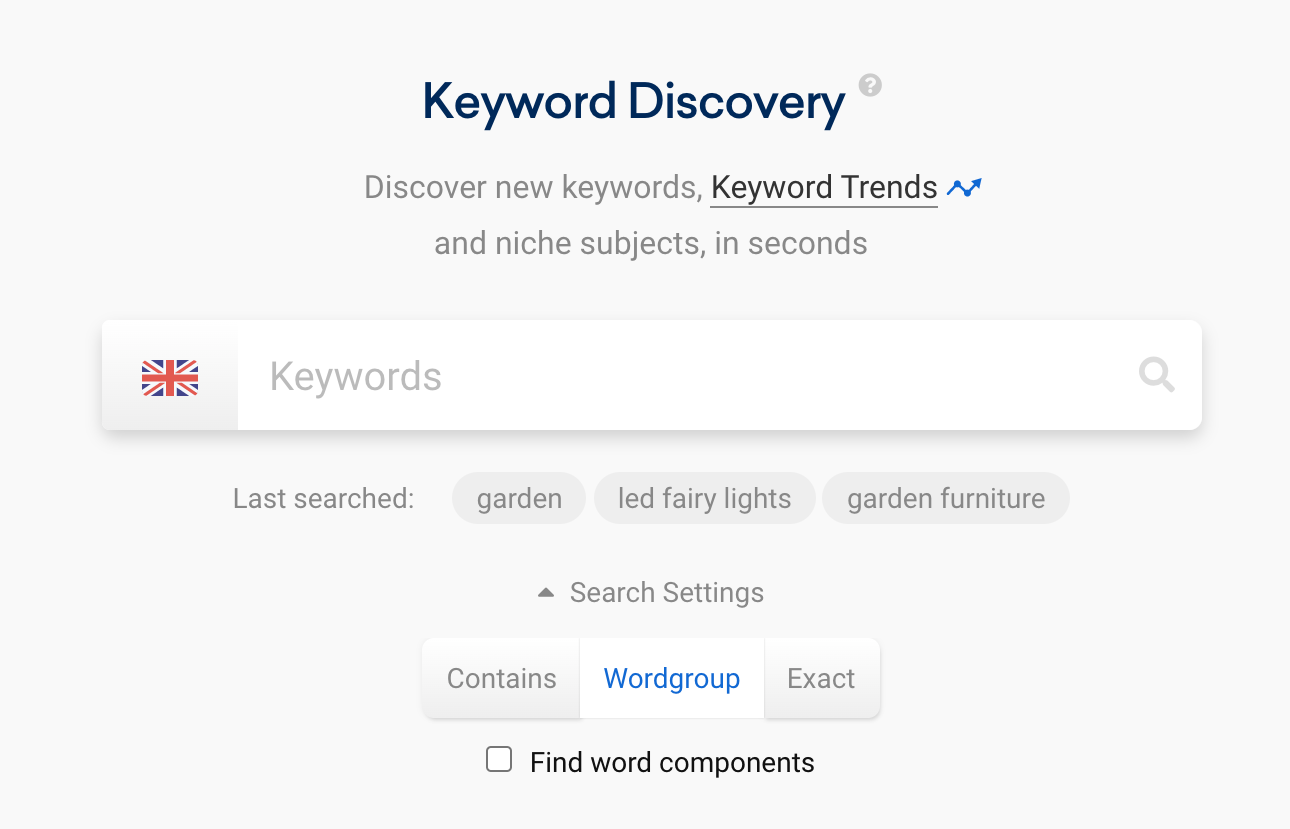
You can find more information about this in our tutorial on Keyword Discovery. If you want to learn more about what exactly keyword research entails and why it is so important for SEO, we also have a detailed article on this topic.
Tip: The challenge is to select enough keywords to match Google’s understanding of an entire keyword cluster. On the other hand, not too many keywords should be added so that the focus is not lost. Keyword numbers between 200 and a maximum of 1,000 keywords per list and topic have proven to be practicable.
Using Keyword Lists for Analysis
Once you have created a keyword list, you can access it through the main navigation, as described above.
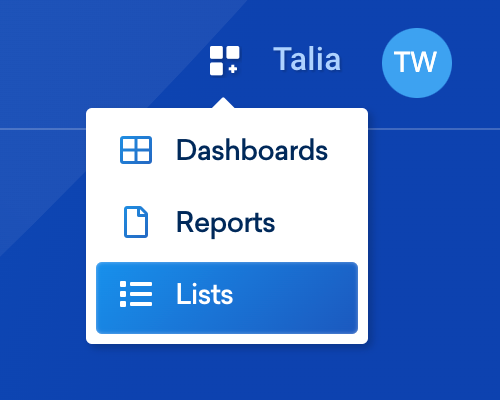
For this example, we’ve created a list using Keyword Discovery that contains 4,497 related search terms in the UK.
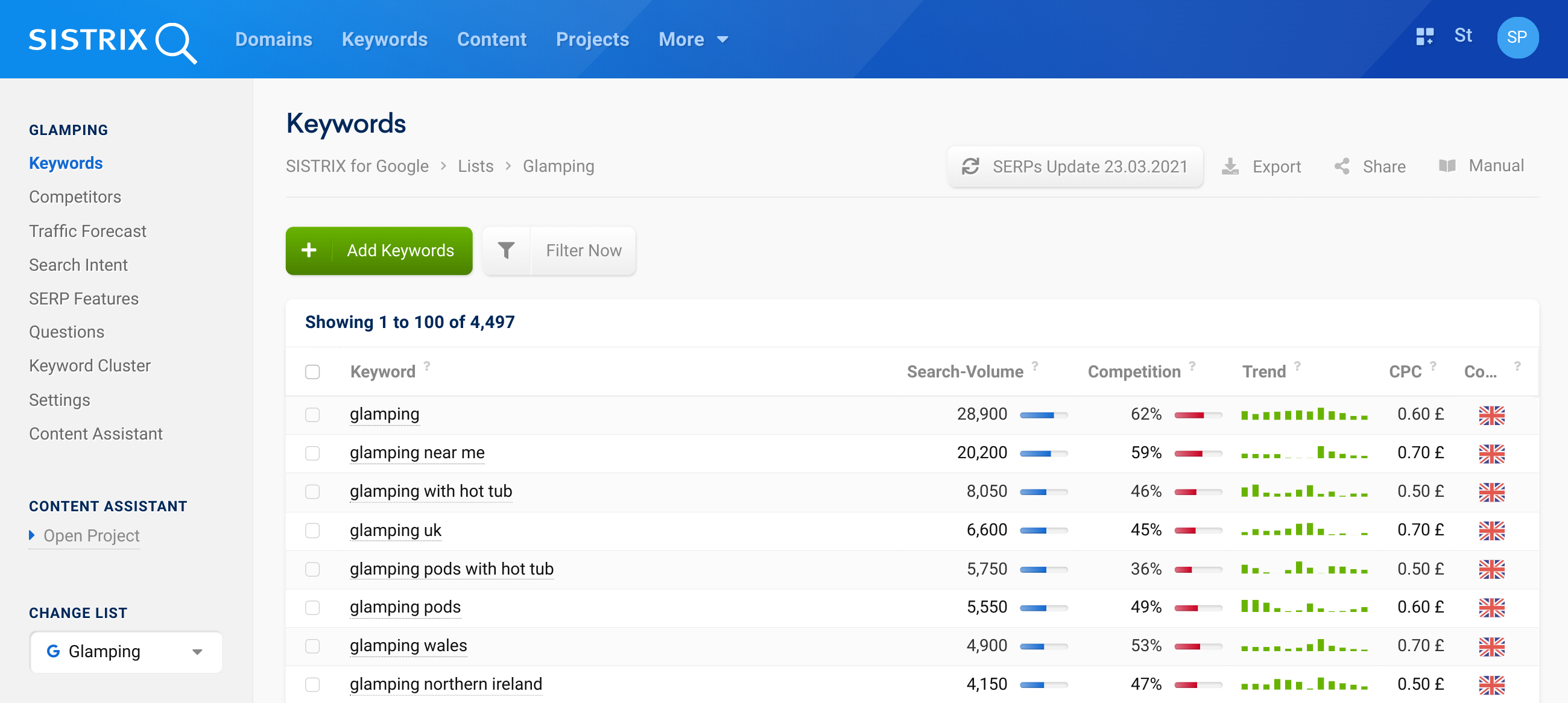
The keywords can be sorted alphabetically by name either in ascending or descending order by clicking on the column heading, in the image above at 1. In the same way, you can also sort by competition intensity or the cost per click (CPC).
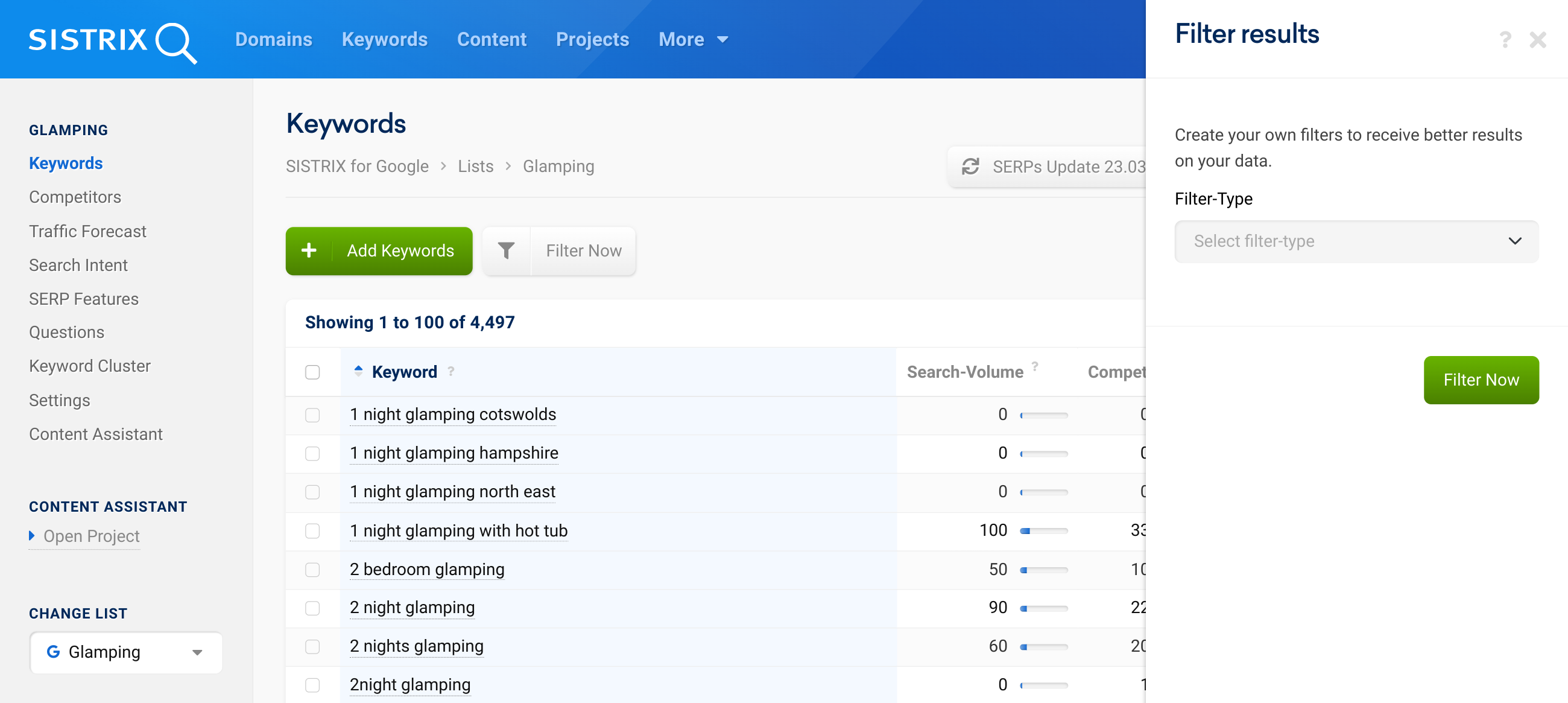
In addition, the list can be filtered by keyword name and country. To do this, click on the button “Filter Now”, in the image above at 2 and select the desired filter type at 3. You can also combine filters.
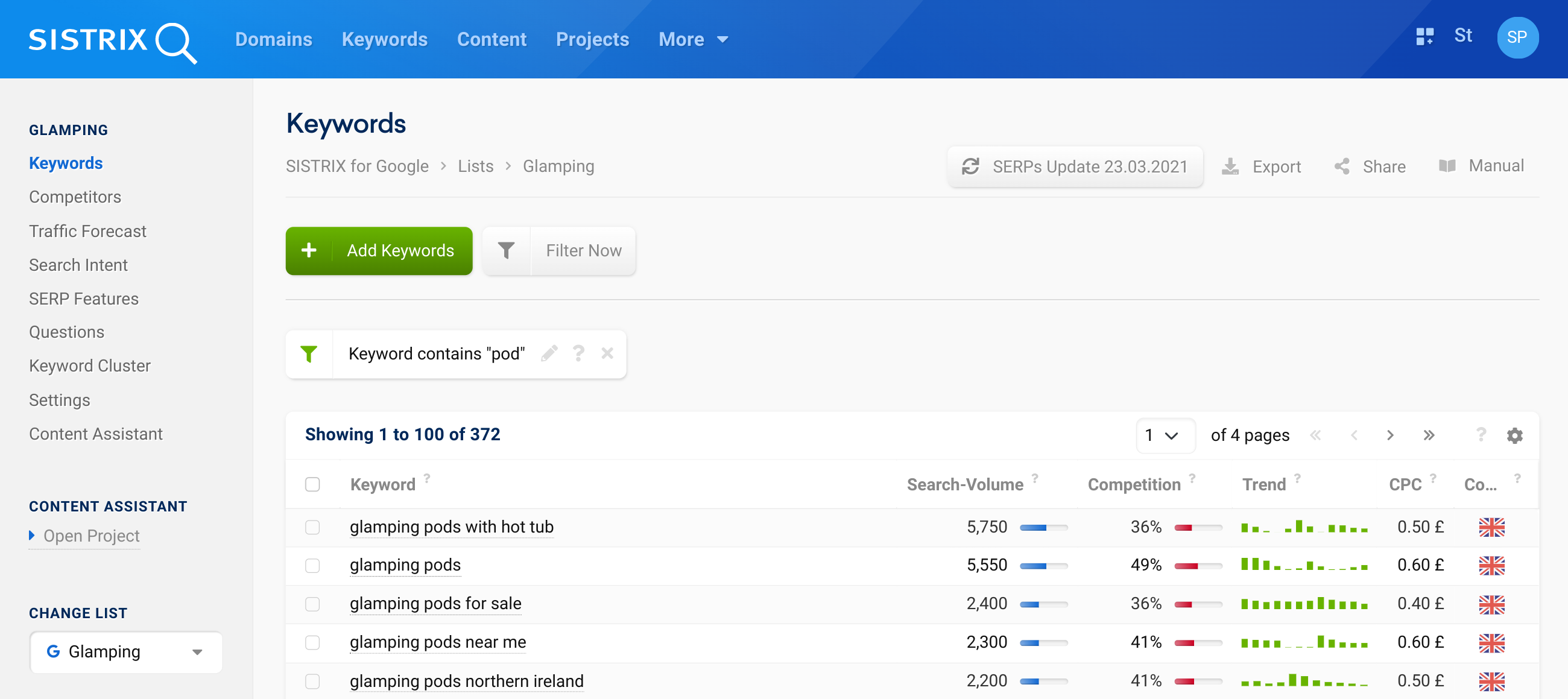
Filtered lists can be exported as a CSV file (separated by semicolon) through the gear menu in the top right corner of the table, above at 4.
Analysing Competitive and SERP Environment
Keyword lists contain an additional analysis feature. SERP data can be loaded and updated for these lists, allowing you to see which other domains rank for the keywords in the list and which SERP features show up in the search results for the keyword set. Based on the SERP features found, you can then choose the right content strategy.
Update SERP data
Once you have selected all the appropriate keywords and added them to your list, you need to update the required SERP data. To do this, open the list via the list overview. At the top of the page in the list view, you will find a button to update the SERP data, in the image above at 1.
A window will then open on the right-hand side with options as to which SERPs you would like to update and how many SERP credits this update will cost you. Depending on the SISTRIX package you have booked, you will have a different number of SERP updates available each month.
At the bottom of the project overview page, you will find an overview of how many SERP updates are (still) available to you.
Depending on the size of the list, this process may take a little while. In the background, we access SERP data we have stored and add necessary information like organic results and SERP features to your list. For larger lists, the progress of the update will be shown in percent in the top bar.
Analyse Competitors
Once the SERP data has been updated, you can click on “Competitors” in the navigation on the left to analyse the competitive environment for your keyword list. There you will find a sorted list of the first 100 domains that rank organically for the submitted keywords.
The sorting by market share in descending order is based on the Visibility Index in the underlying calculation. The better a domain ranks for high-traffic keywords, the higher its market share for your keyword list. In total, 100 percentage points are distributed. Since hundreds or even thousands of keywords rank, we display the figures in per mille (i.e., per thousand) to ensure better readability of the numbers.
This analysis helps you identify the successful pages for your keyword cluster. While heavyweights like Wikipedia.org have the most visibility on Google across all searches, the situation is completely different in many niches.
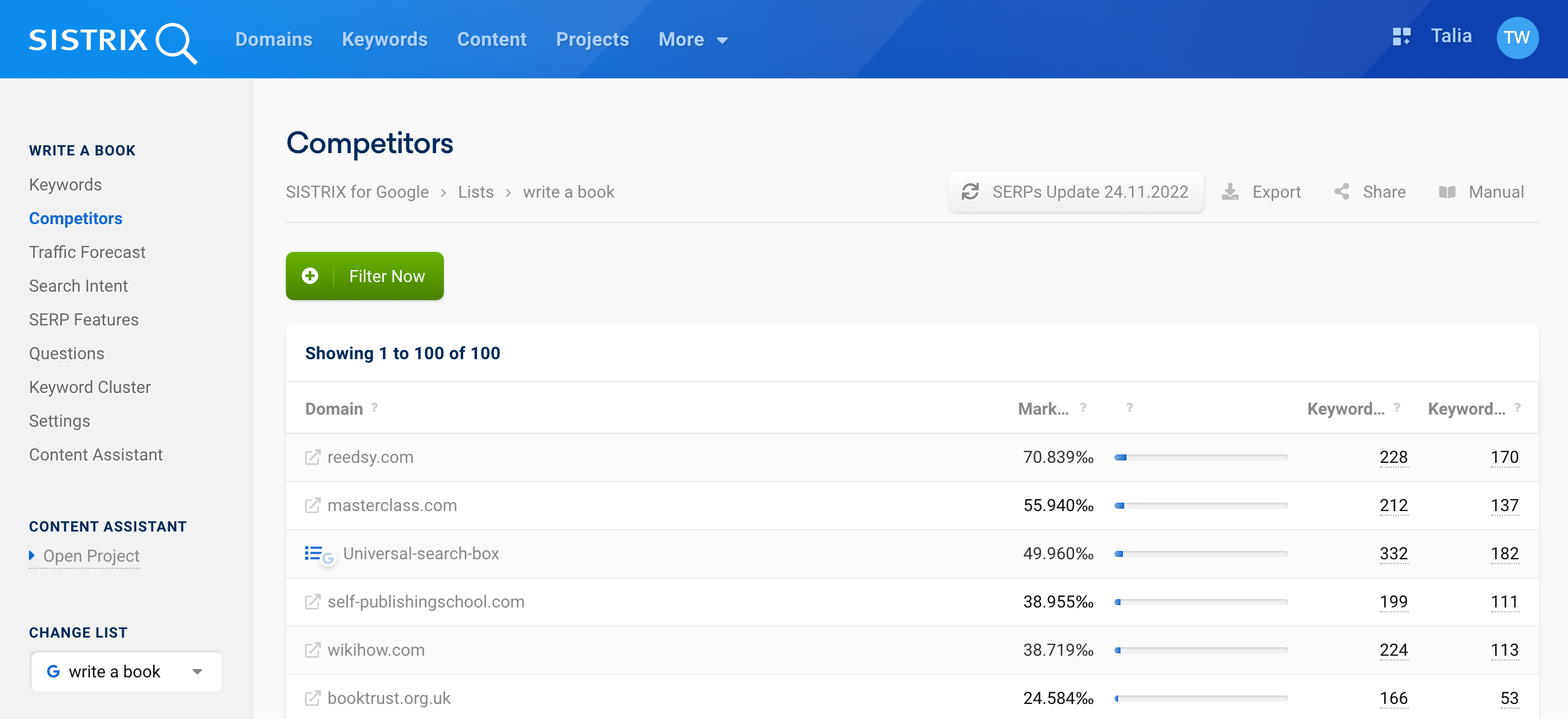
In our list for the keyword “write a book”, the well-known top dogs such as Wikipedia, Amazon or eBay are not represented. Instead, smaller sites rank. What is noticeable about the strongest domain: For more than two-thirds of the top 100 keywords 1, the domain reedsy.com also ranks among the top 10 keywords 2.
You should take a closer look at the competitors in this list. How is the content created? Which keywords are covered and how? And can the approach be applied to your website?
Correctly interpret SERP features
Besides competitor analysis, the second important tool for evaluating the keywords in your list is the SERP environment. A look at the SERP features in the navigation on the left side will help you do this. Since Google results no longer consist of just links, the type and frequency of these SERP features will give you the right basis to determine which kind of content you can create for good rankings.
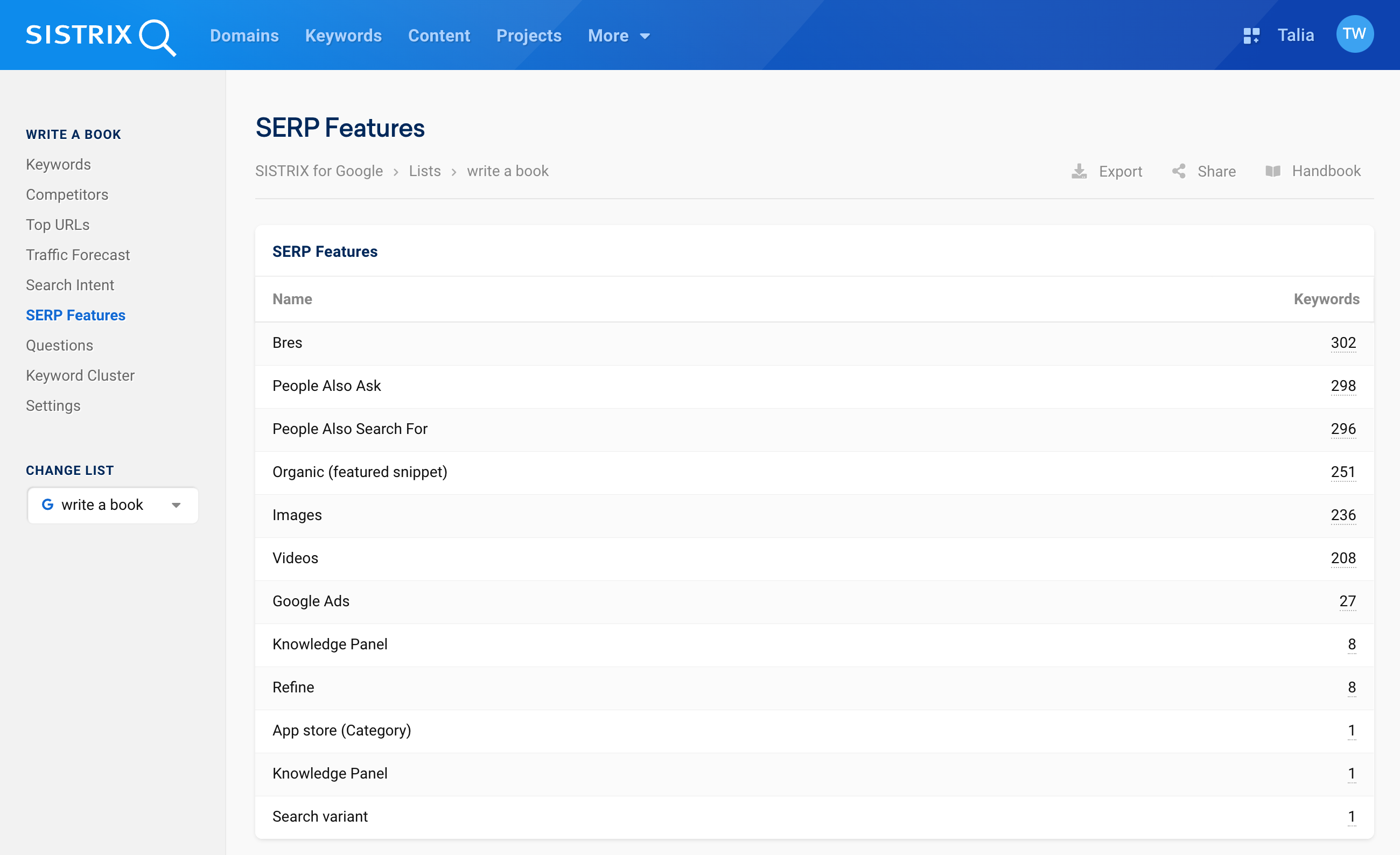
In this analysis, we show you how often each SERP feature appears in the SERPs of your keyword list. In our example, the Google Images feature is displayed in the SERPs of 236 keywords.
By clicking on the number of keywords, you can directly see for which keywords exactly the corresponding feature is displayed. For a better overview, we have collected and explained the most important Google SERP features.
This view in your keyword list enables you to get an overview of each feature: When does Google display it, which search intent arises from it, and how should you create content?
You should now go through the SERP features and consider features relevant to your keyword set when planning content for your page.
Analysing Top URLs
You will also find the “Top URLs” option in the navigation area on the left-hand side.
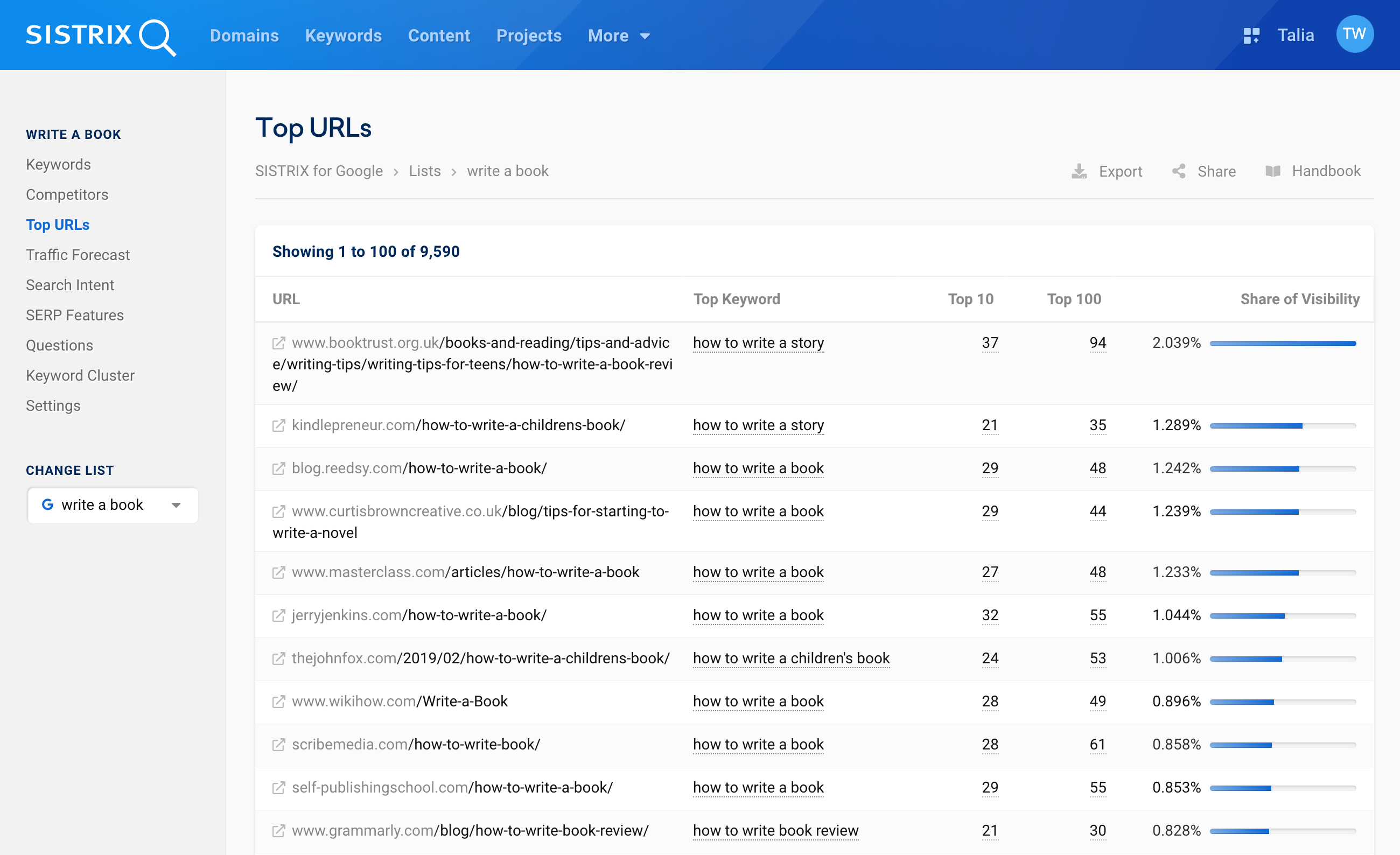
The most successful URLs for all keywords in the list are displayed there, sorted according to their contribution to the overall Visibility Index of the list. This allows you to see at a glance which content performs particularly well on Google in the topic context of the list.
This table is similar to the one in the domain section. However, it does not only focus on the top URLs of a specific domain, but on the top-ranking URLs based on the rankings of the keywords in your list.
Analysing Traffic Forecast and Search Intent
Furthermore, it may be useful for your SEO planning to look at the potential traffic and the search intent behind your collected keywords. In the navigation on the left, you will find the two features Traffic Forecast and Search Intent.
Traffic Forecast
In the Traffic Forecast, you have the possibility of making special forecasts for the keywords in your list. There are three methods for this: Either you set a static ranking, a dynamic ranking or a domain-based ranking.
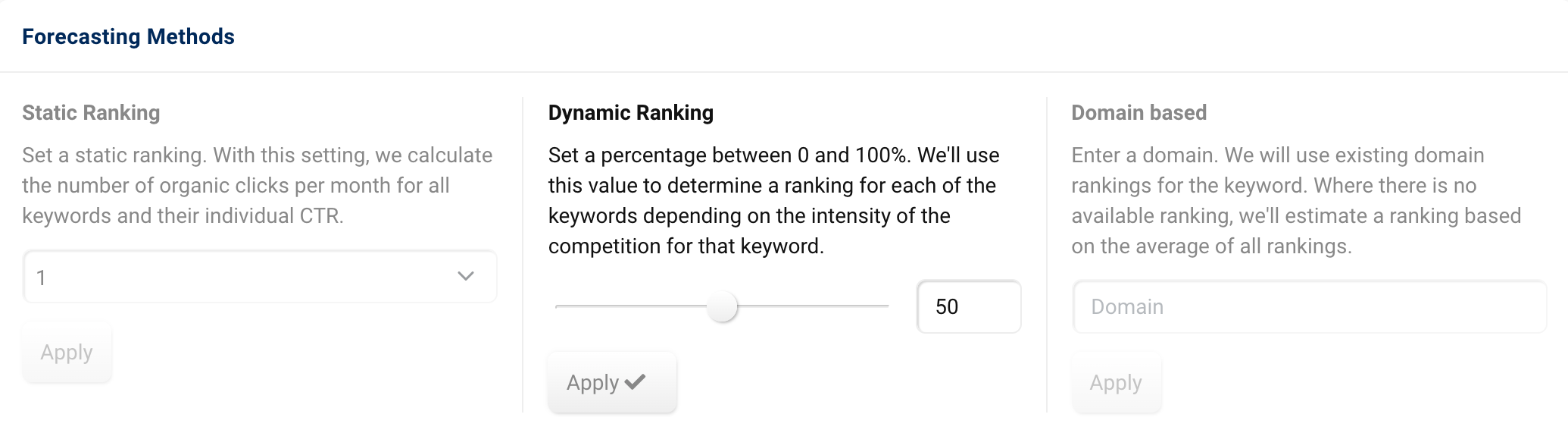
For the static ranking, enter a ranking position, for example 1, in the image below at 1. You will then receive forecast values directly below – according to this method – for average searches or clicks, for example.
In the table beneath that, the keywords of your list all appear in the selected position, in our case all on position 1. In the columns to the right, you can see how many clicks you could get with the respective keyword on this position 2.
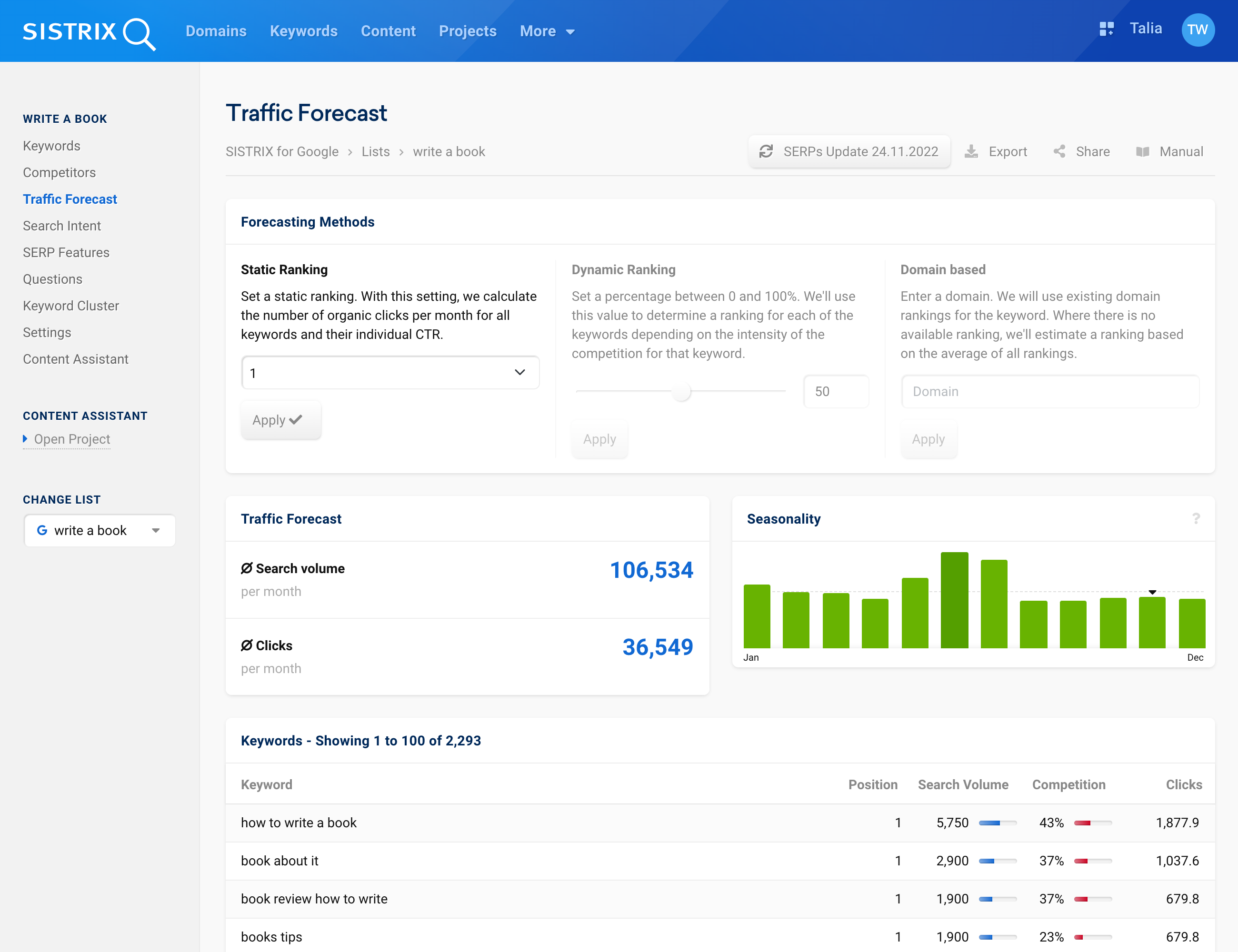
The dynamic ranking works similarly, however, it also calculates the intensity of competition to a certain percentage. You can individually set the percentage with the slide control, in the image below at 3. By default, it is set to 50 percent.
Here, you also see the predicted average number of searches and clicks.
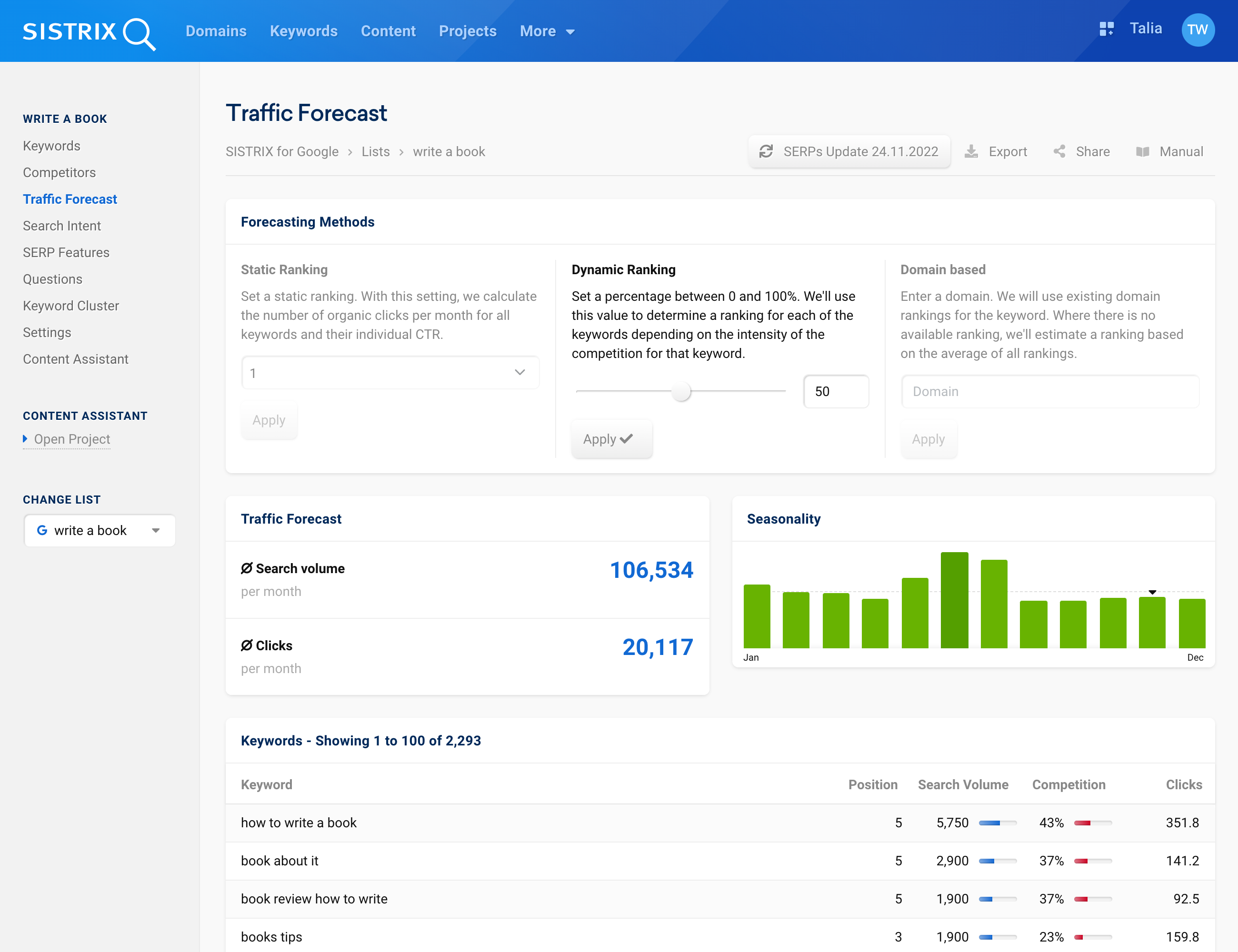
The table now shows you, which ranking position is realistic for the respective keyword 4 and how many clicks you could get with this position 5.
However, you can also analyse the traffic of the keywords in your list for your own domain. To do this, enter your domain into the field for the domain-based forecasting method 6. Average traffic forecast data will be displayed below that again.
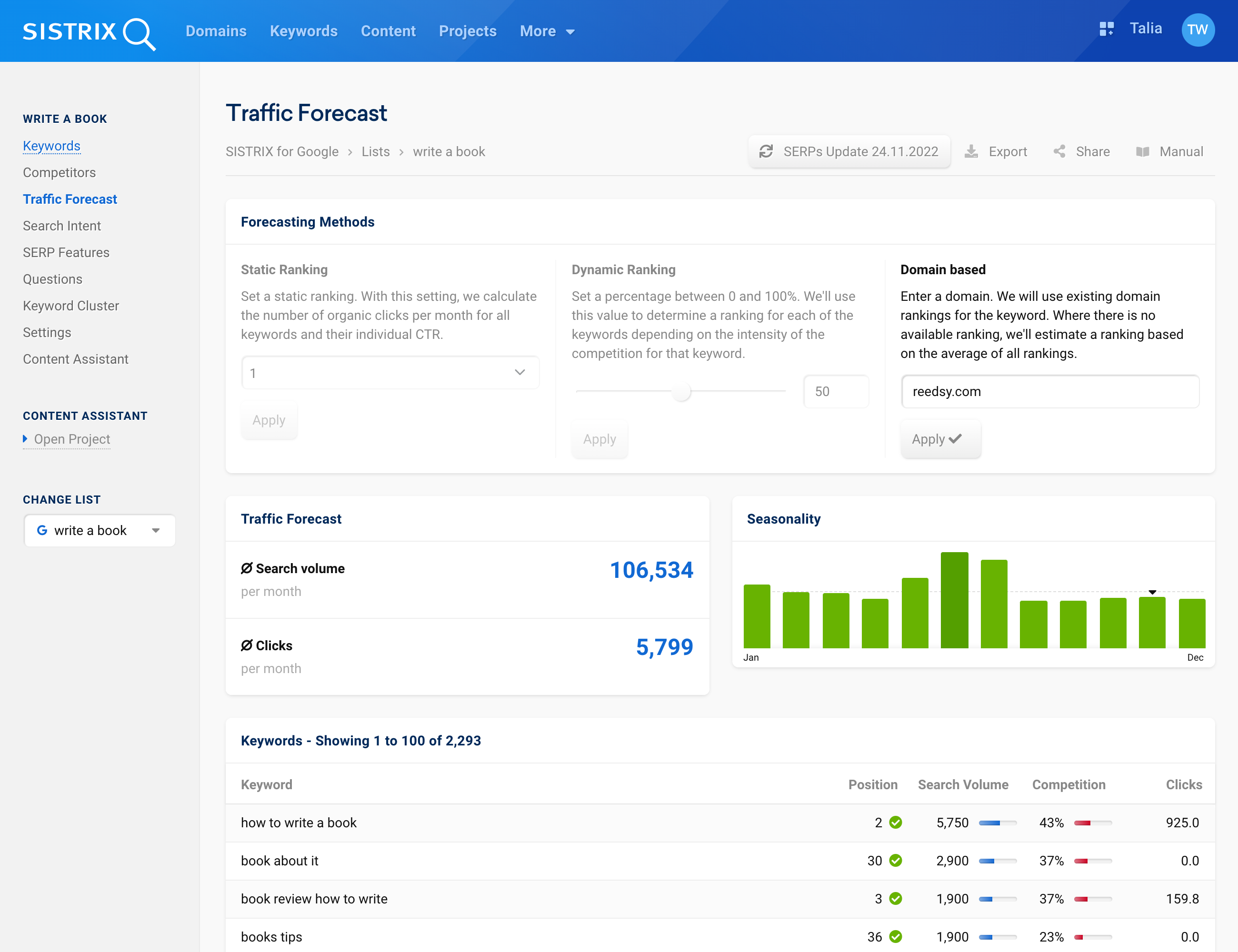
In the table, the corresponding positions for the keywords for which your domain already ranks are indicated and marked with a tick 7. For the remaining keywords, potentially possible positions and corresponding clicks 8 are indicated. This way, you have an overview of the keywords for which your domain should possibly still rank.
Search Intent
In the navigation on the left, you will find the item “Search Intent” under Traffic Forecast. There, you can directly analyse the respective intents for the keywords in your list.
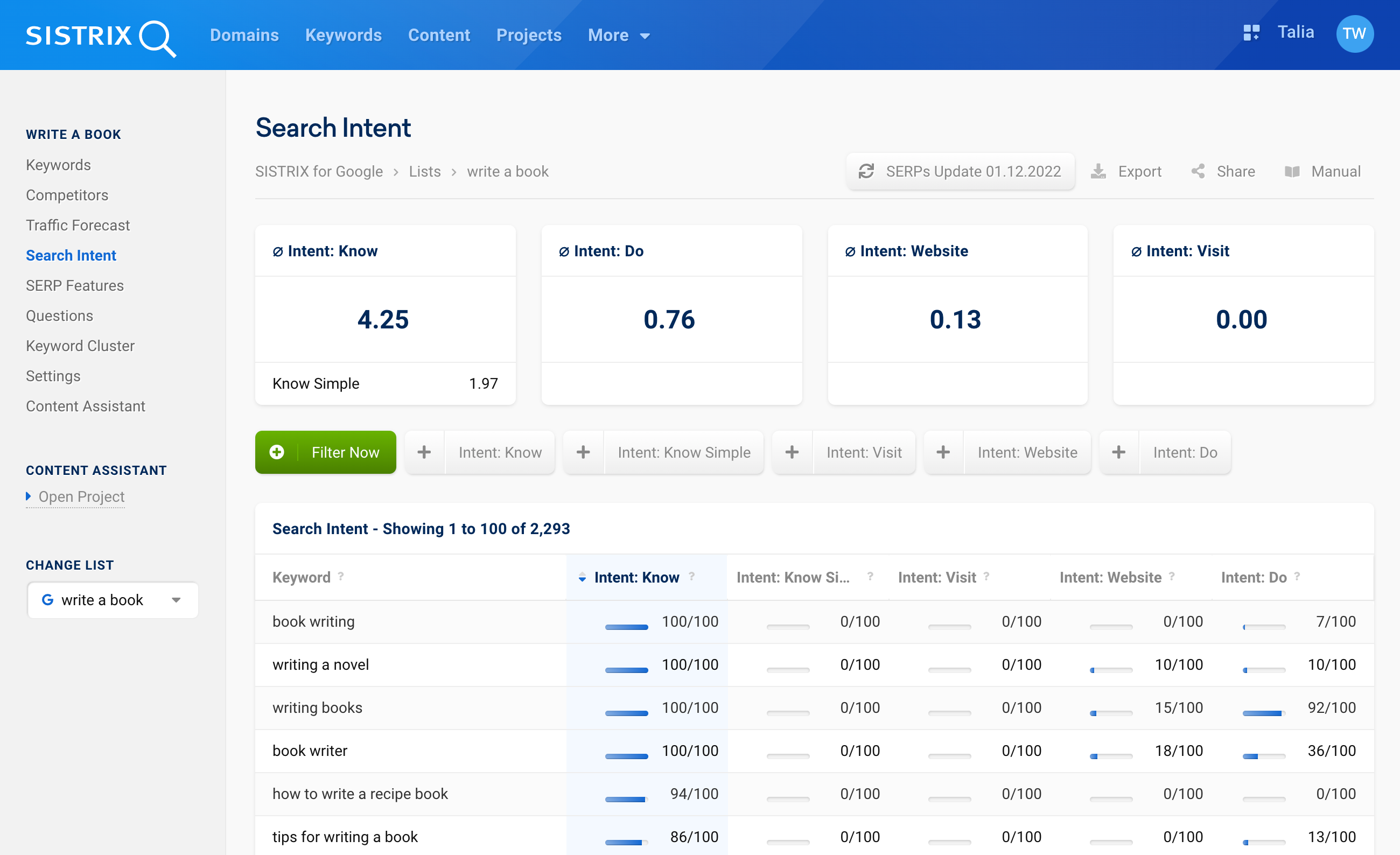
At the top, you will find four boxes with an overview of the search intents behind the keywords in your list 1. For our list of keywords related to the search term “write a book” it becomes clear that most keywords are searched with the intent “Do”, followed by the intent “Know”.
The numbers in the boxes result from the respective ratings of the keywords in the table below them.
In this table, you will find ratings for each keyword in your list for the respective search intent. In other words, how extensively users search for this keyword and with which intent. Each intent is given up to 100 points, as the intents behind the searches can also overlap. Therefore, the total sum per keyword does not necessarily add up to 100.
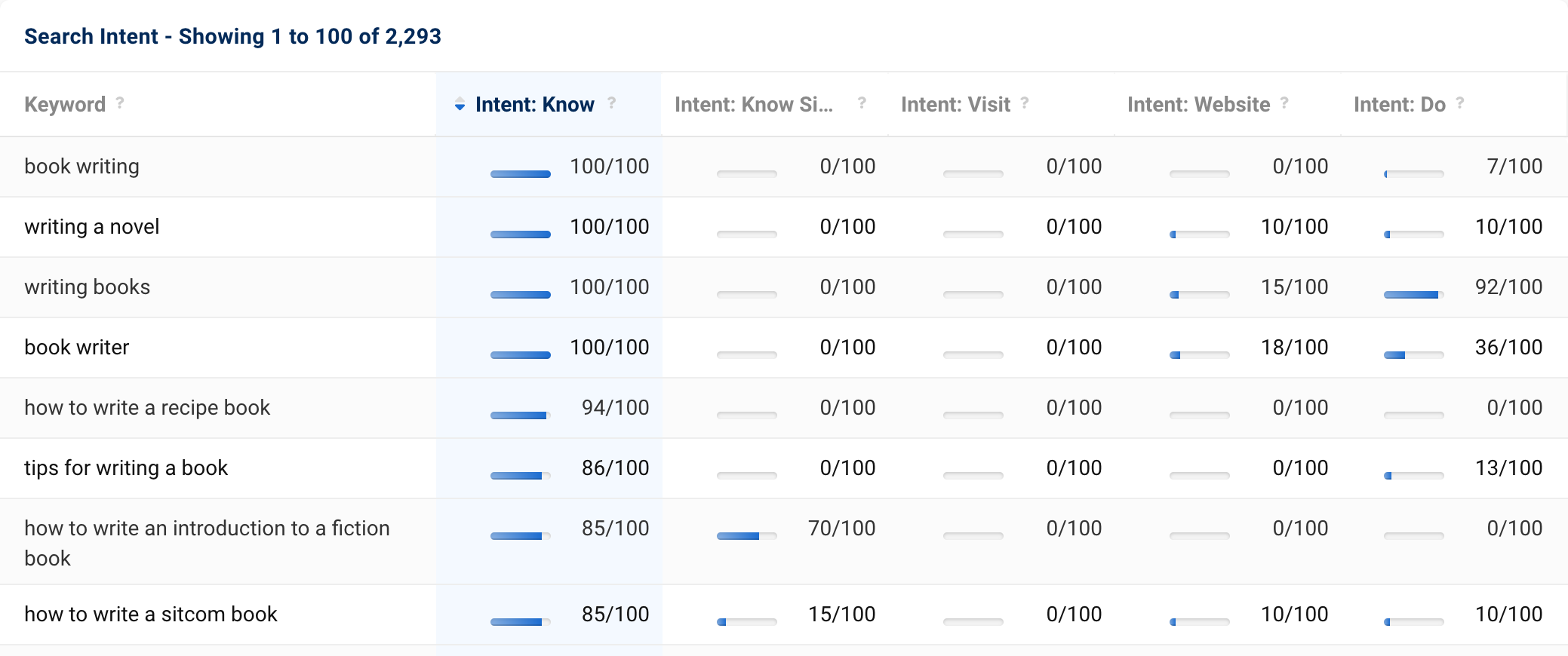
For example, the keyword “writing a novel” is searched for with the intent “Know” with a rating of 100 points 1. However, users also search for the keyword with the intent “Website” 2 with 10 out of 100 points. They also search with the intent “Do” with 10 out of 100 points 3.
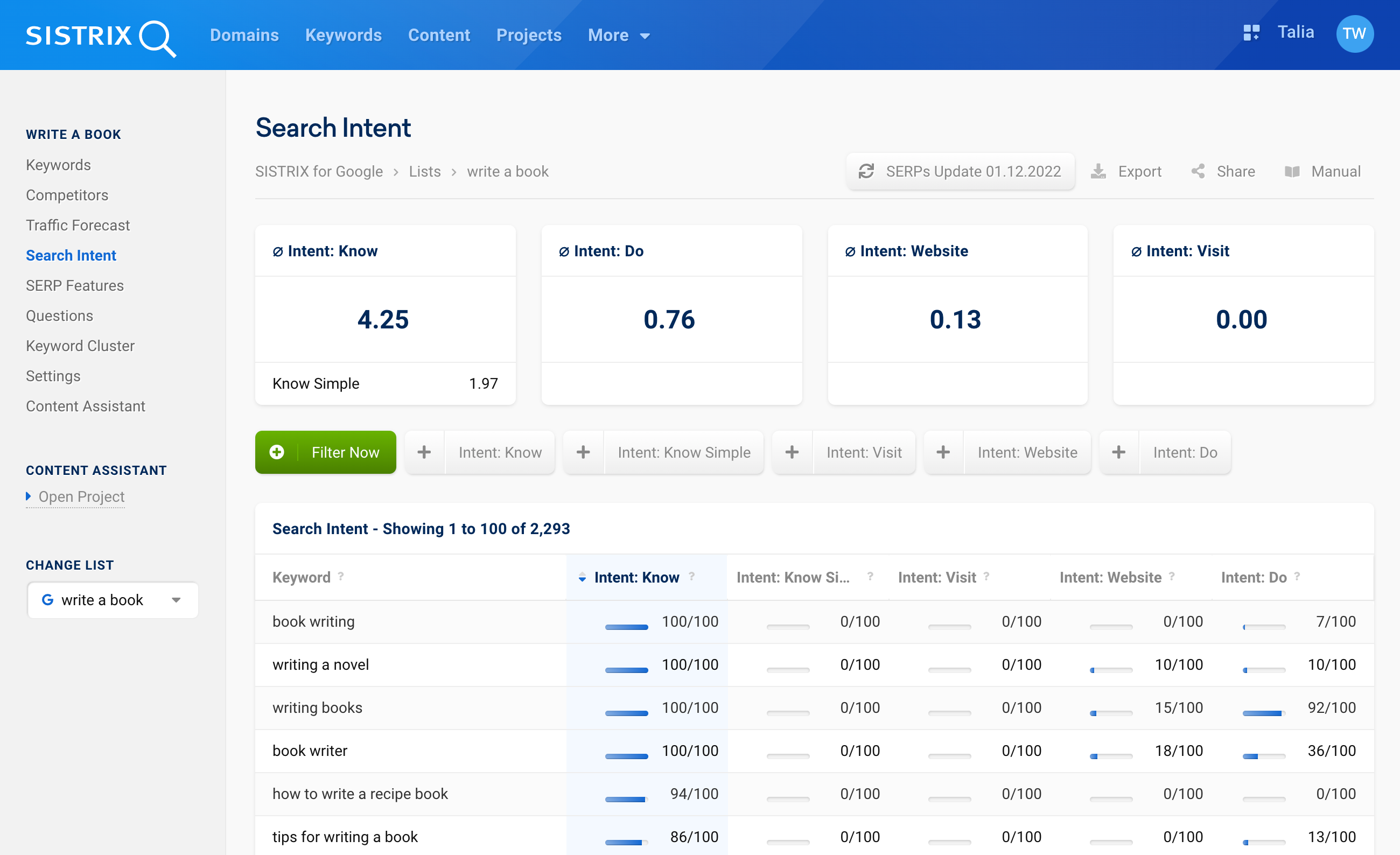
Like other tables in SISTRIX, you can also filter this list. There are already preset filters for this 4, but you can also set individual filters with the green button “Filter Now” 5.
Analysing Typical Questions and Keyword Clusters
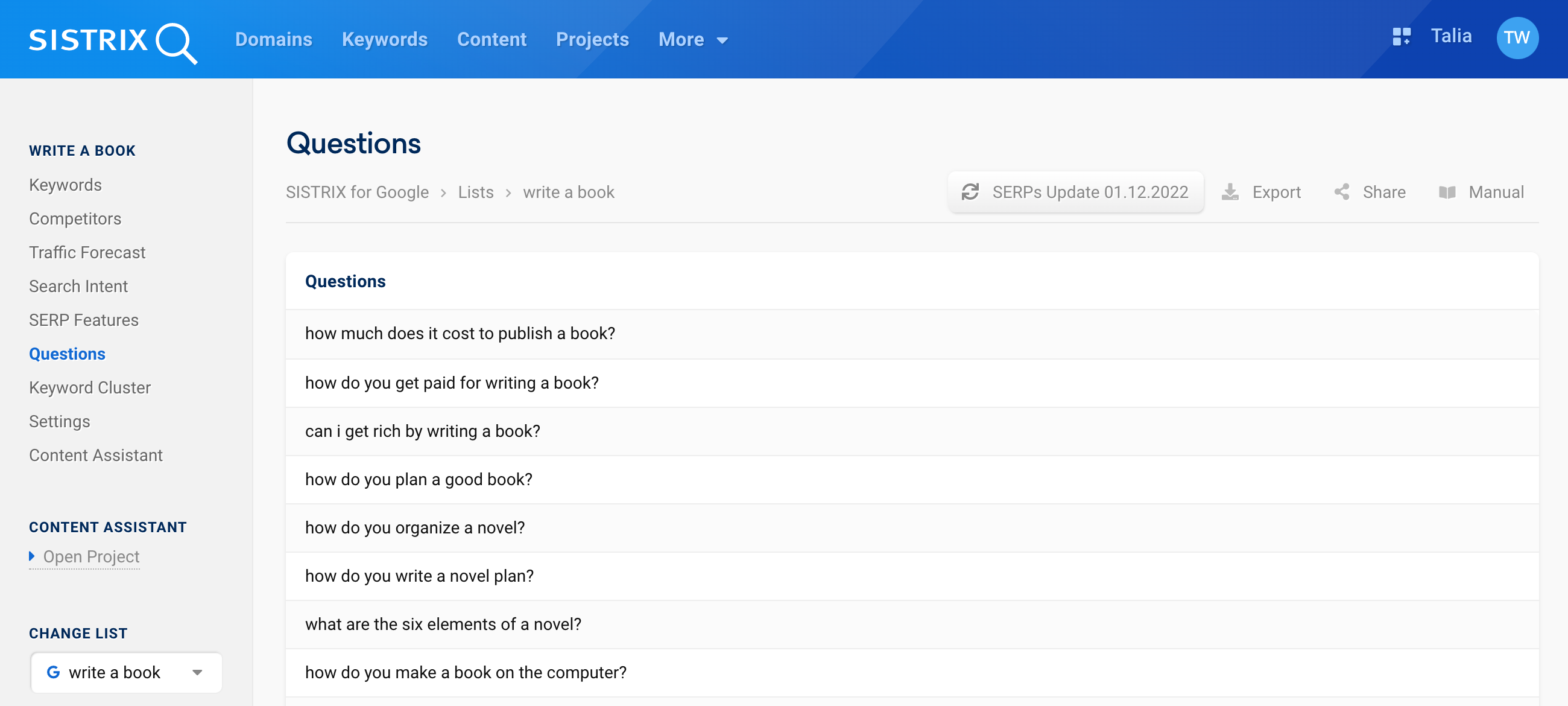
In order to adapt your content to the keywords in your list, it also makes sense to take a look at typical questions from users regarding these keywords. In the navigation on the left, you will find the item Questions, above at 1.
Here, you will find a list of questions that users often pose in relation to the keywords in our list. Certainly, some of them are more relevant than others as a basis for your content optimisation. However, if you answer questions on your website that users often ask, you can gain valuable rankings.
In the navigation on the left, you can also find the item Keyword Cluster under Questions. There, SISTRIX will create different clusters of the keywords in your list.
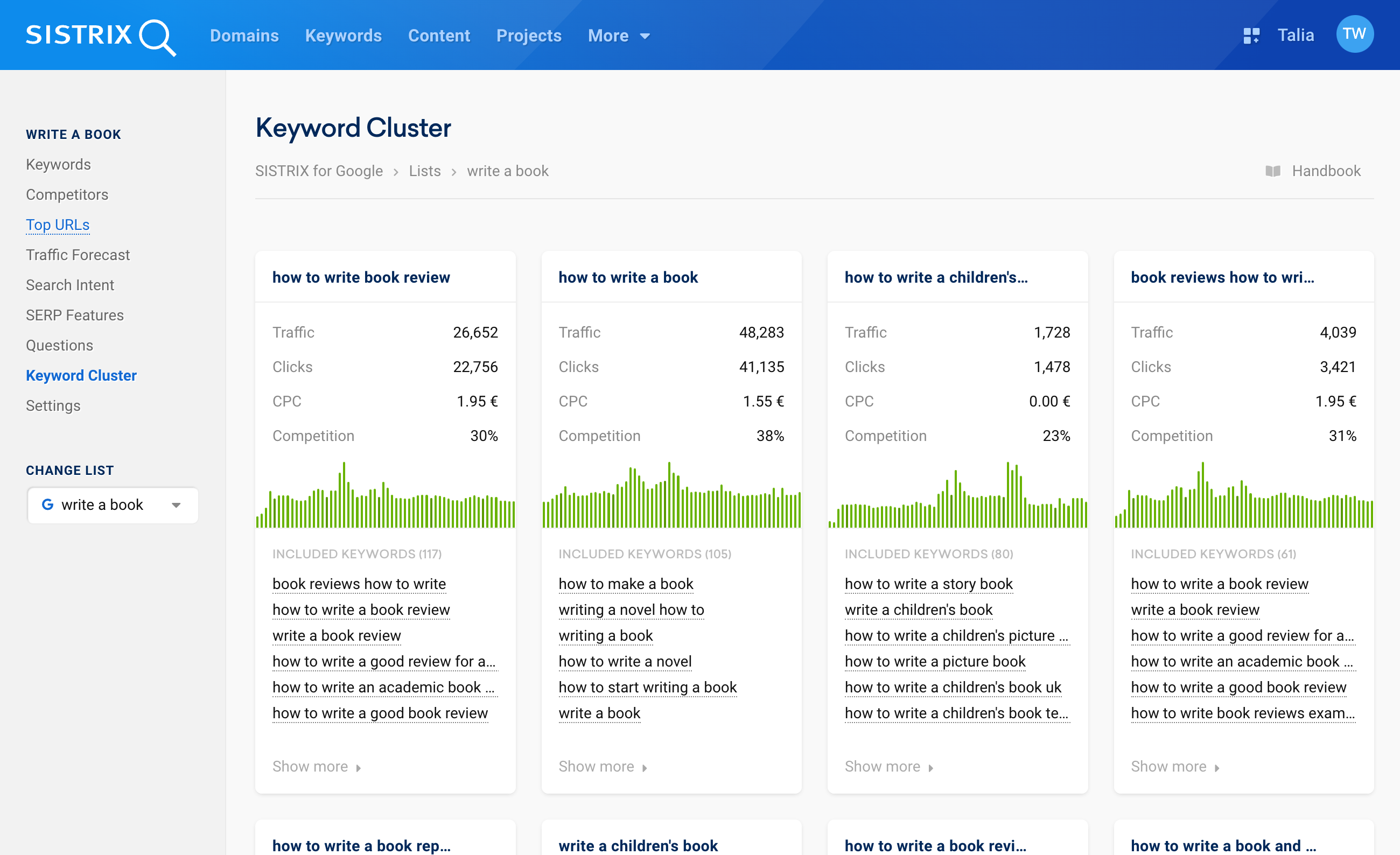
With the help of the clusters, you can recognise which keywords are related to each other and draw conclusions about what kind of content you can create and for which keywords you can optimise a page.
For each cluster, you will see important key figures such as estimated traffic and click figures and the intensity of competition, as well as a timeline of traffic in the past. This allows you to recognise seasonal demand at a glance, for example.
Below the selection of different keywords in a cluster, you will find the “Show more” button, which you can use to view all keywords in the cluster in a customary keyword table and thus analyse them in greater depth.
Creating and Using Domains in Lists
Aside from keyword lists, you can also organise URLs in lists. This is handy, for example, to save important URLs that you have found from competitors.
To add a domain, host, path or individual URL to a list, you can proceed as with keywords.
As an example, let us add some of the “Competitors” of the domain fifa.com to a list. To do this, we select the desired domains using the checkboxes on the far left of the table 1. The button “Import selected hosts to a list” appears above the table 2. If you click on the button, a window will open. There you can either add the selected domains to an existing list 3 or create a new list 4.
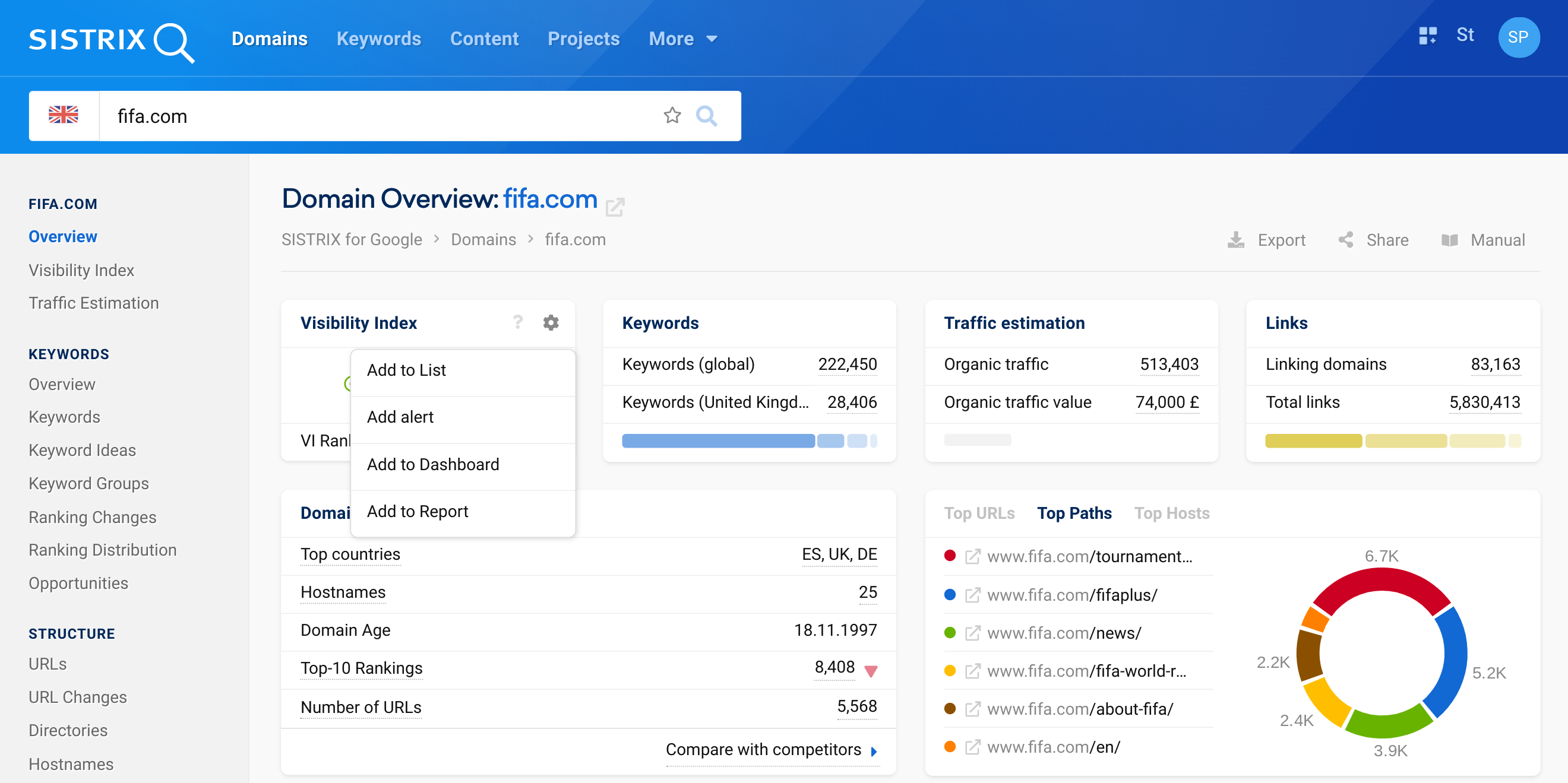
You can also type in the domain, host, path or URL into the SISTRIX search box and then, in the SEO overview, click on the gear icon in the Visibility Index box and select “Add to List” there, above at 5.
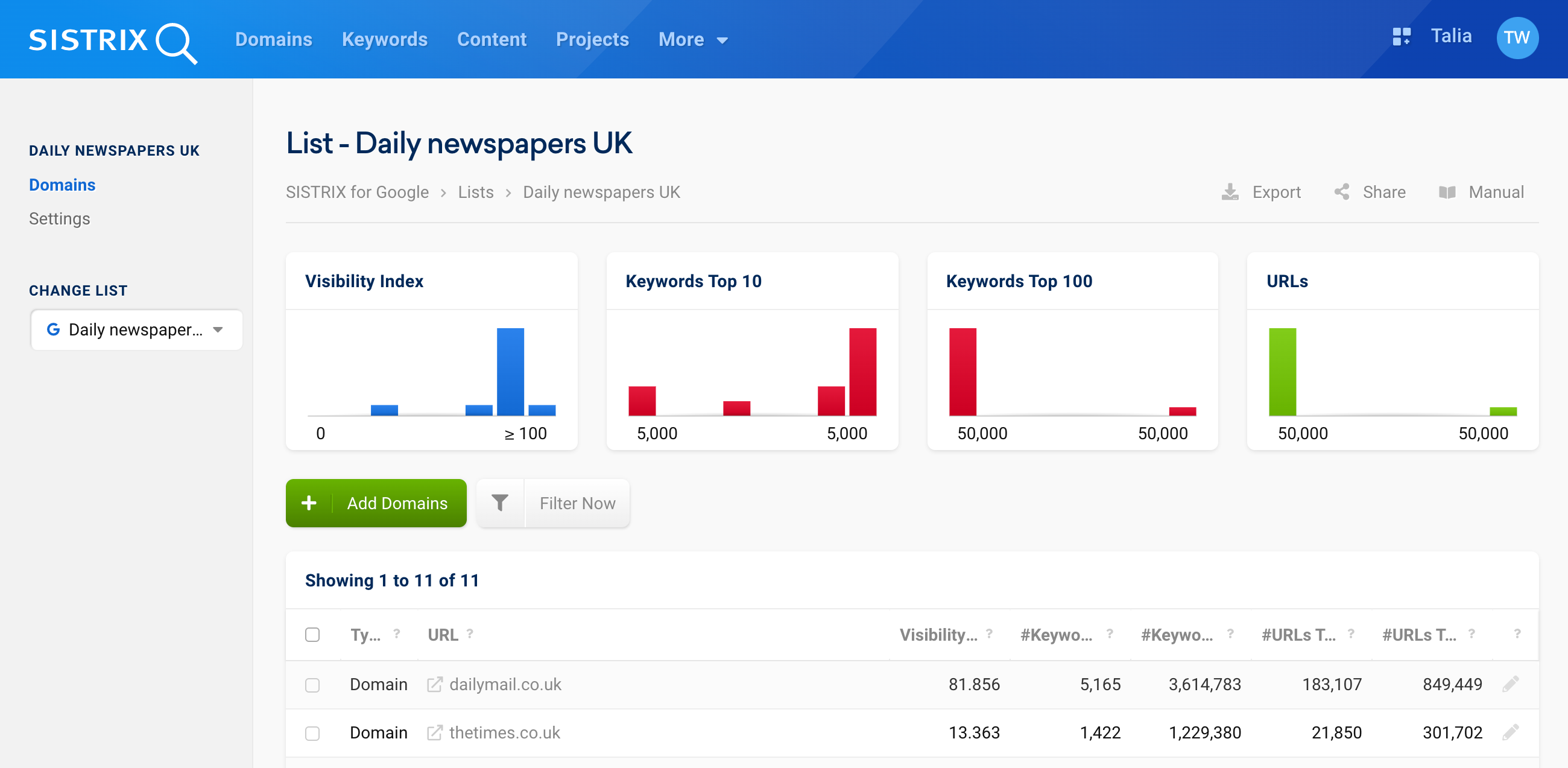
A third option is to add domains (or hosts, paths or URLs) directly within a list. To do this, open an existing list or create a new one and click on the green button “Add Domains” 6.
As already described for the keyword lists, you can manually enter one or more domains, each separated by line breaks, into the text field or through copy & paste from other sources.
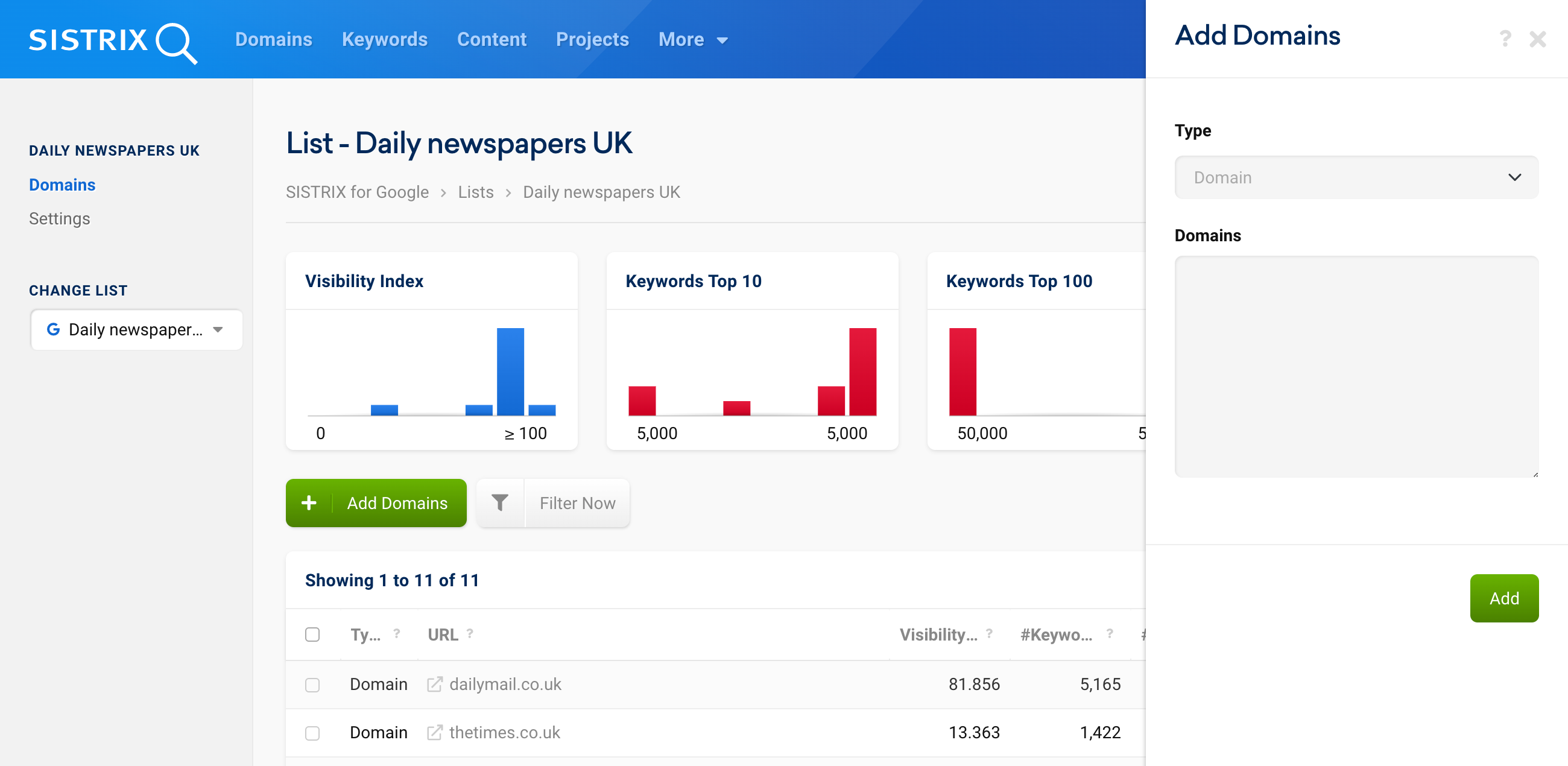
Unlike with keywords, you can specify the type here 7 – so whether you want to add domains, hostnames, paths or URLs. You can also let the type be recognised automatically by selecting the type “Automatically detect”.
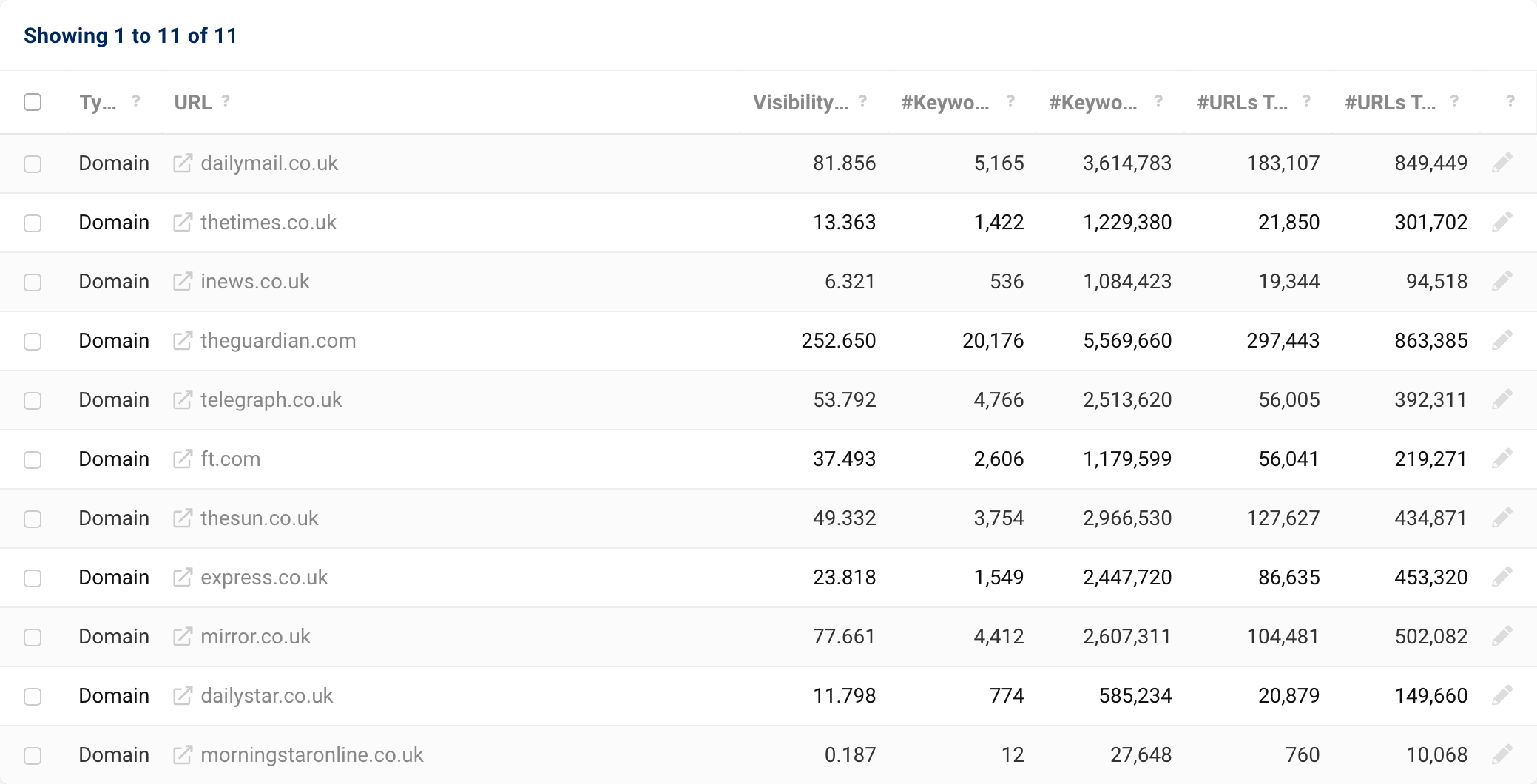
If you want to change a type in your list again or adjust it manually, you can do so by clicking the pencil symbol in each row of the table 8. There you can also correct typos without having to delete the domain completely and enter it again.
Using Domain Lists
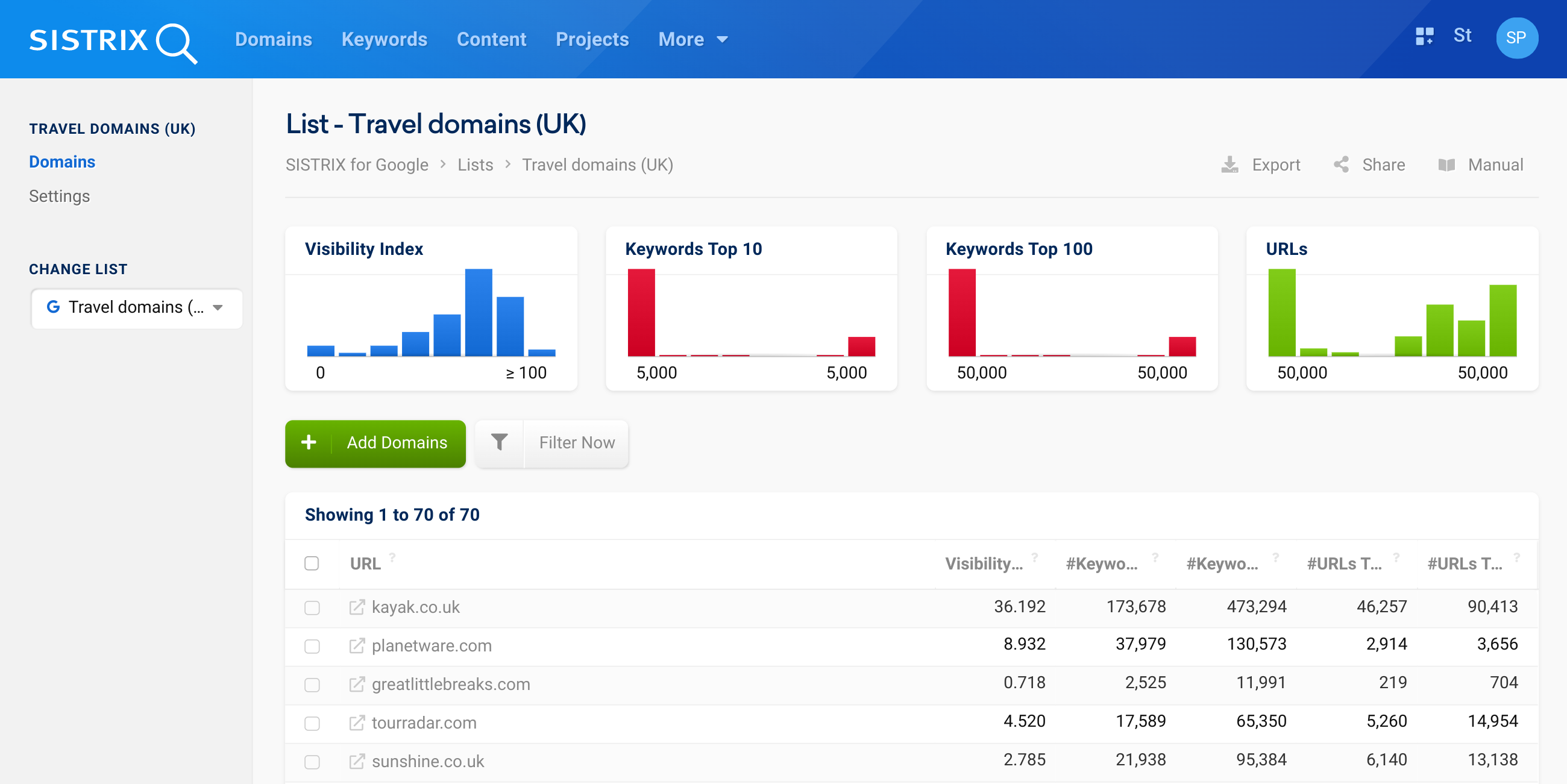
Within the domain list view, you will find four distribution graphs at the top of the page. These show the distribution of the Visibility 1, keywords in the top 10 2, keywords in the top 100 3 as well as the number of ranking URLs 4. This way, you can quickly get a feel for the minimum, maximum and median values of all domains (etc.) in the list.
You can also export these lists as CSV files using the gear icon at 5. This can be useful, if you want to export the weekly Visibility figures of a large number of domains. The Visibility Index changes of the domains can then easily be analysed and plotted in Google Sheets, for example.
As with the keyword lists, there is also the option of sorting the rows and using filters.
More Data, More Flexibility: the API
Batch analyses of keywords and domains using the list feature in SISTRIX have a major advantage: They work quickly and are easy to use for everyone. The process from list creation to finished export usually takes less than a minute.
However, there are also cases in which other data or more flexibility is needed: Perhaps a list needs to regularly be updated every week or perhaps metrics are needed that are not included in the list feature.
This is where SISTRIX’s API interface comes into play. Almost all data of the web frontend can be accessed via the API. If you do not wish to directly develop an individual connection with major programming effort, you can also use Google Sheets.
Summary
Lists are very flexible and allow you to collect and analyse keywords, domains, hosts, paths and URLs. The lists give you the freedom to use them exactly as you need them. At the beginning of this article, we gave you some ideas on how to use lists to improve workflow, save time and give you more information about your SEO activities.