The Content Assistant is a great help when it comes to creating optimised content. On the basis of a specific keyword set, it will guide you with helpful suggestions, taken from the most successful content in Google.
Getting started
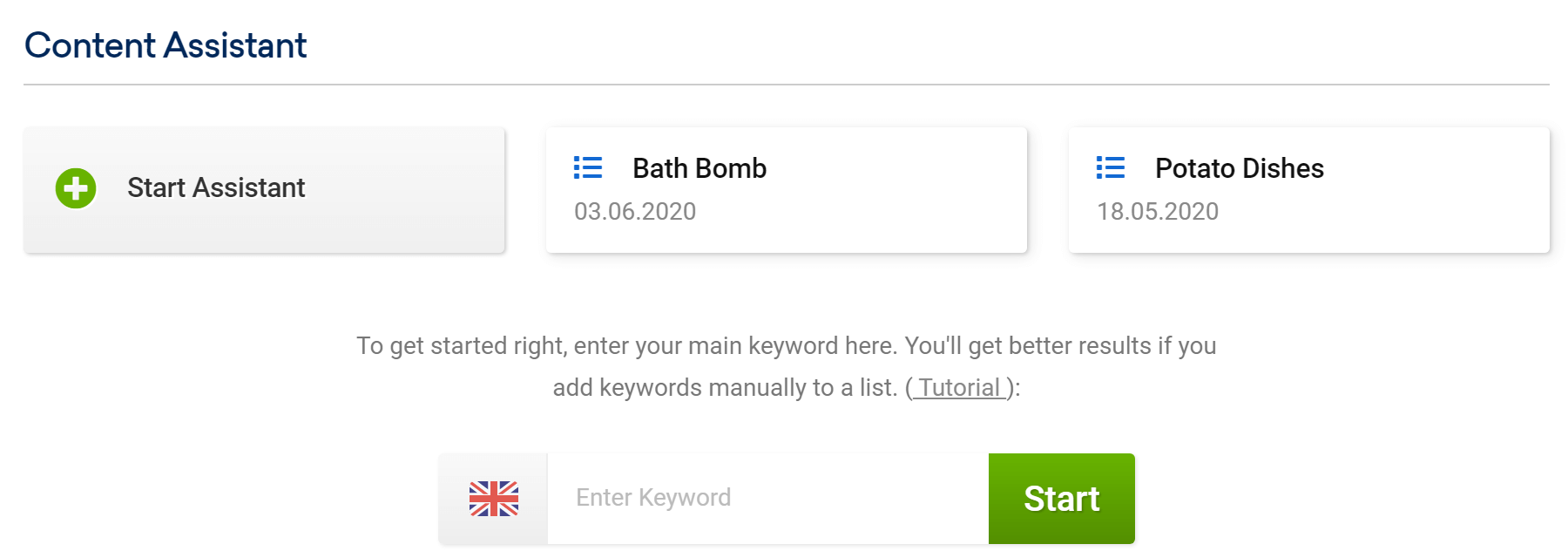
You’ll find the Content Assistant in the “Content” overview page.
If you are starting from scratch, you just have to write a seed keyword in the search bar, selecting the Country data-set you need. The Content Assistant will gather the data for you and prepare your project as quickly as possible.
If you already have a keyword-list, it will appear automatically in this section, so you can select it and start your project right away. To know more about lists, read the tutorial “Toolbox List Features, Ideas and Examples“.
Main Interface
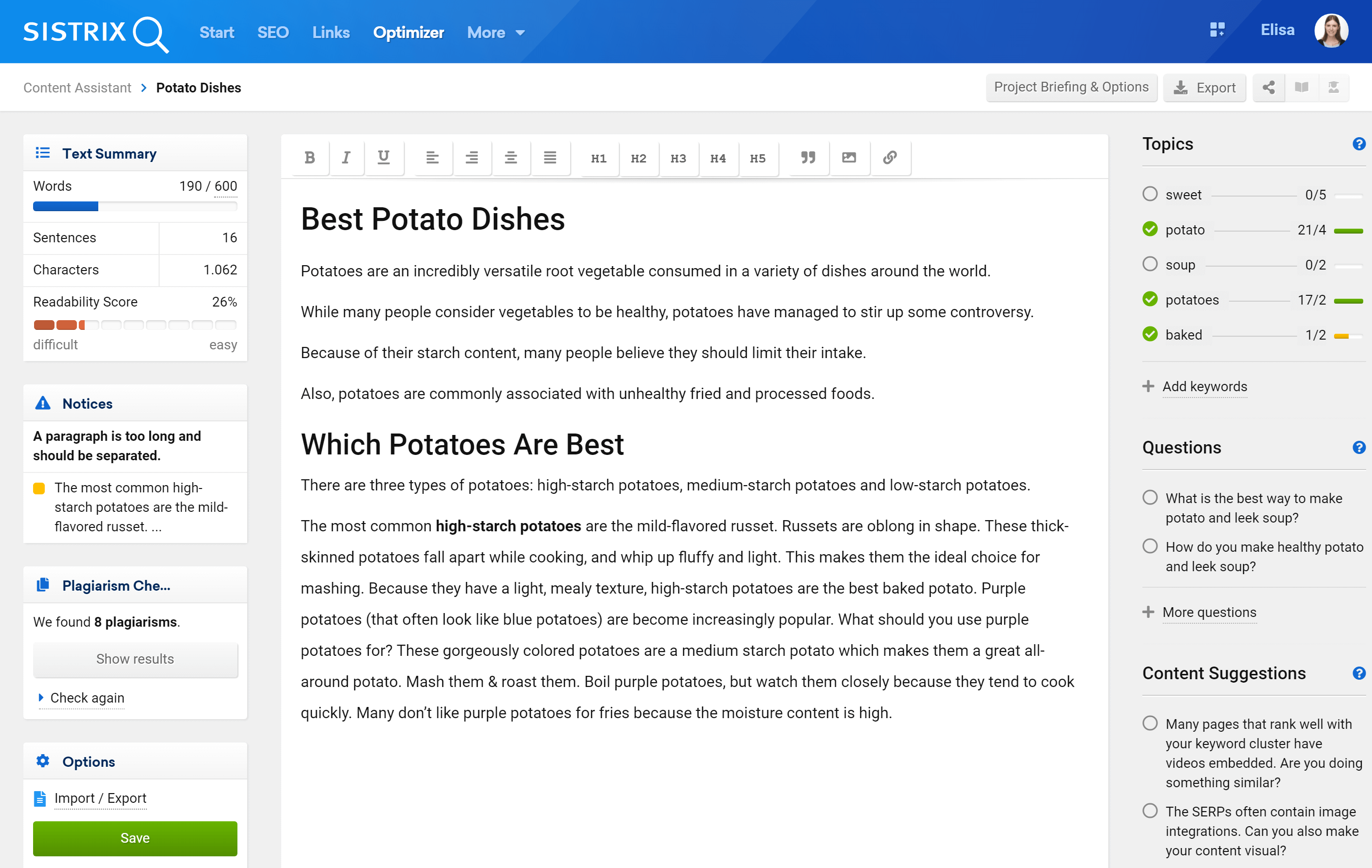
In the Editor, you’ll be supported in the best possible way as you create your content.
In the input field you can write the text using the different format options available at the top. You can also paste a text you’ve already created here and optimise it according to the different suggestions.
Text Summary
The first box on the left gives you basic information about the text:
- How many words, characters and sentences have been written.
- How difficult is your text to read.
Remember that a “difficult” readability score is not necessary negative, as it depends on the audience you want to reach.
Notices
Right under the Text Summary, the Assistant may show you some notices, for example, if a paragraph is too long.
Plagiarism Check
Is your text already available elsewhere on the Internet? Thanks to the Plagiarism Check you’ll immediately know if your content (or some part of it) is already present in other websites and on which website it has been found.
This is extremely helpful to check the work of a third party content writer, for example an external copy-writer.
Options
At the bottom left corner of the page you’ll be able to import or export your text, as well as saving it. By clicking on “Manage version” you can select a previous version of the text and start from there.
Topics
In the first box on the right you’ll find relevant topics and keywords suggested from the Content Assistant. The keywords will be automatically ticked-off after being used in the text. Here you can also add other keywords.
Questions
Real user questions will help you understand the search intent of the text and let you know what could be answered in your text. After answering these questions, you can mark them as “done”.
Content Suggestions
Use our recommendations from the Google snippets for your article. Here you can find out which formats (pictures, videos, news) Google often presents for your keyword cluster. You can tick them off after using them.
Project Briefing & Options
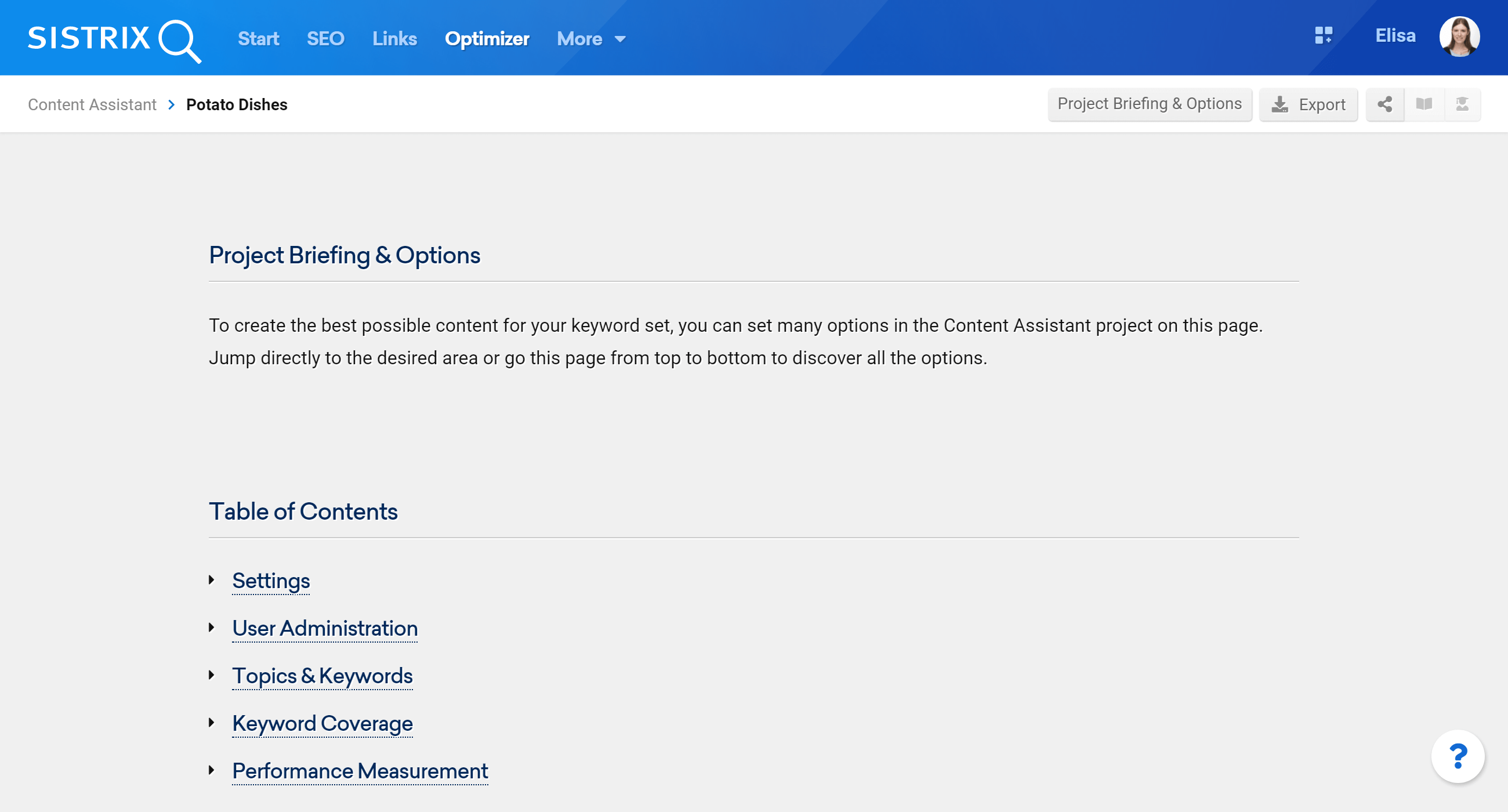
Within the options you can adapt the project to your needs and set up some useful features.
Settings
Inside the “Settings” you can change basic settings of the project, for example:
- Insert comments for your colleagues
- Change the project status or the keyword list
- Set a specific deadline, amount of words and readability score
- Modify text metrics.
User Administration
If your project has to be reviewed from more than one user, you can add them in “User Administration”, specifying their role (“Author” or “Manager”).
The added members can be deleted whenever you want.
Topics & Keywords
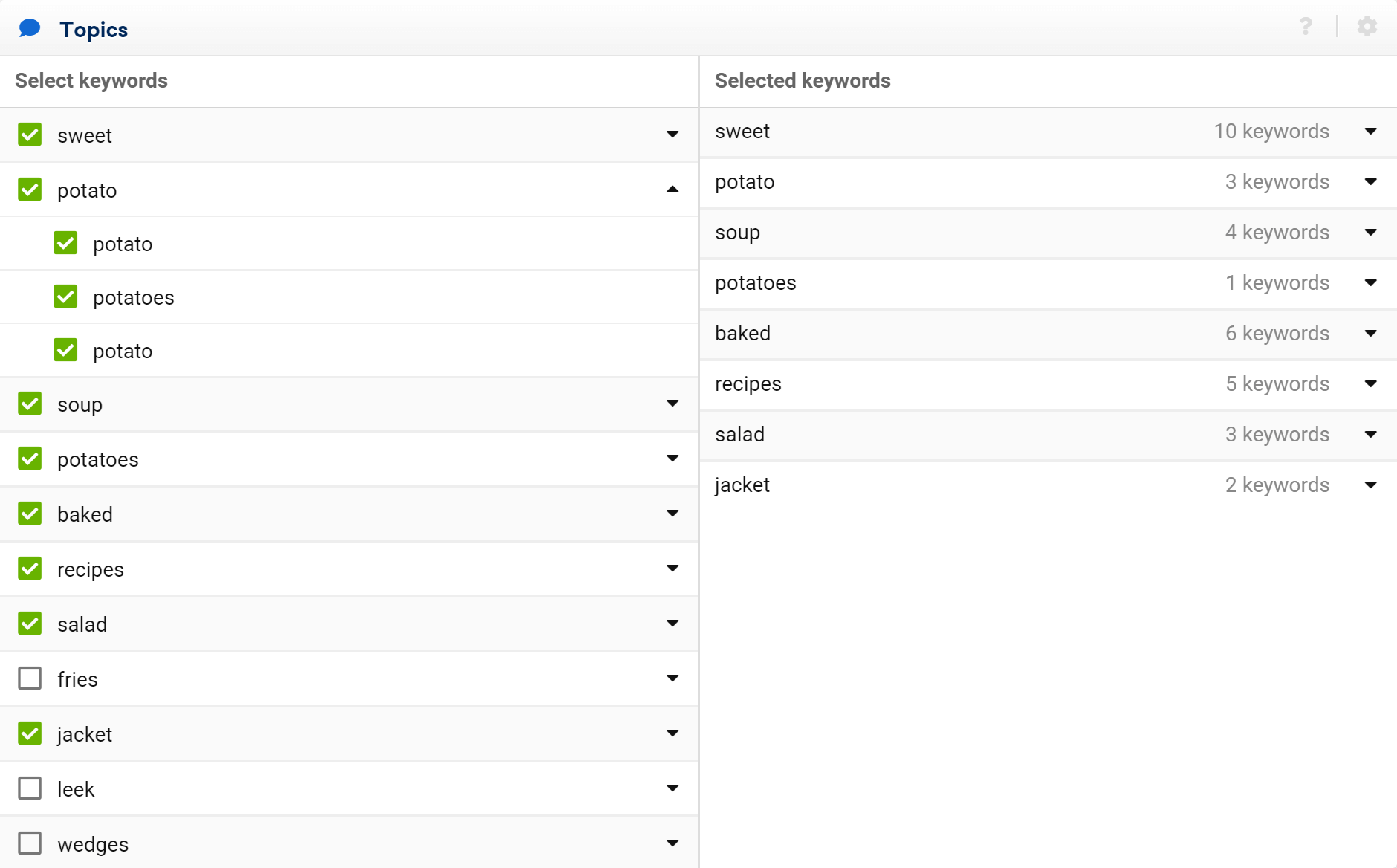
Select the keywords you want to see in your project or add new ones. The added keywords will be show in the “Topics” box, on the right side of your editor.
The arrow near each keyword opens the related terms, that you can also exclude from your list.
Keyword Coverage
If some long-tail keywords of your list are not covered in the SISTRIX Toolbox yet, you can crawl them here and get their data for your project, exactly as you would do in the SISTRIX Optimizer.
Performance Measurement and Delete Project
Here you can import a keyword-set from of the Content Assistant into one of your Optimizer projects and create a tag to specify them.
Here you can also delete your project.